- 转到您空间中的 draw.io 图表列表,然后单击您要编辑的图表。
-
将鼠标悬停在图表上以查看工具栏,然后单击转到包含页面以查看图表所附加到的
Confluence 页面。

-
如果您在页面编辑器中看到图表宏,请继续照常编辑图表并发布页面。
- 如果您没有看到 draw.io 图表宏,请按照以下步骤发布页面并从页面附件中恢复图表文件。
-
在页面查看模式下,从页面右上角的菜单中选择...
> 附件。您的页面需要发布才能看到此菜单。
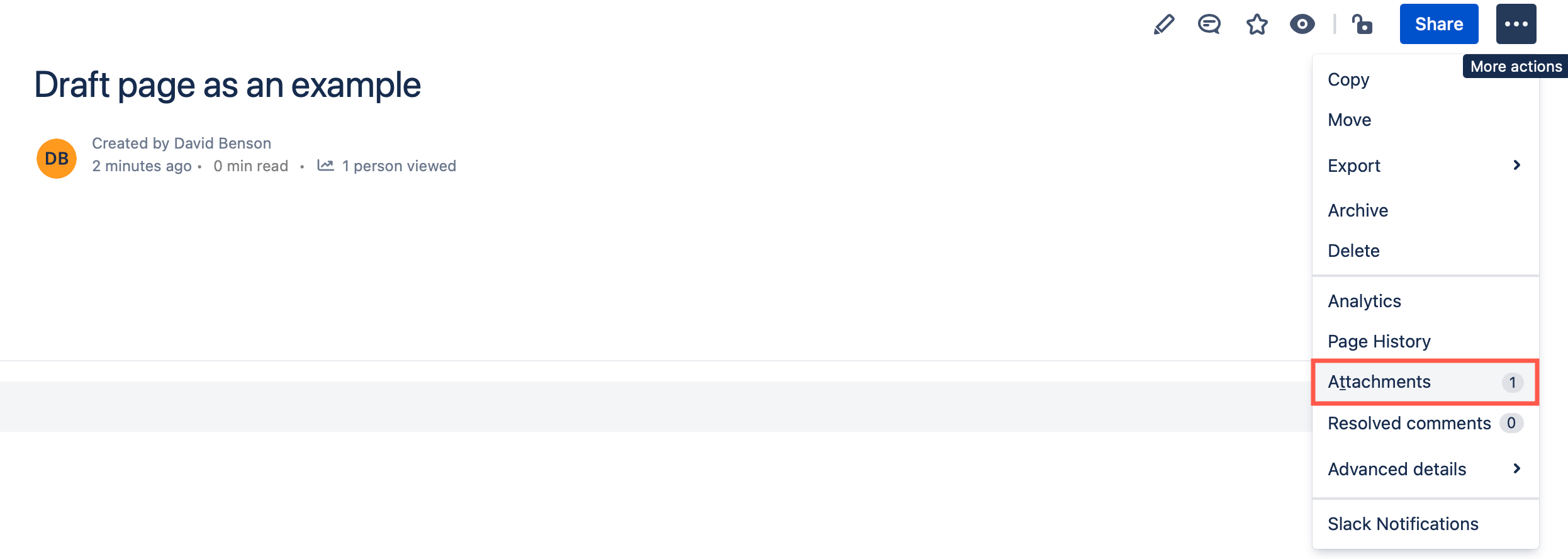
-
查找将自动保存图表的临时文件。它看起来像:~drawio~557058:6008c1c5-1343-48f8-b77e-ba07d39beae0~DIAGRAM_NAME.drawio.tmp或~DIAGRAM_NAME.drawio.tmp。
将此文件下载到您的设备。
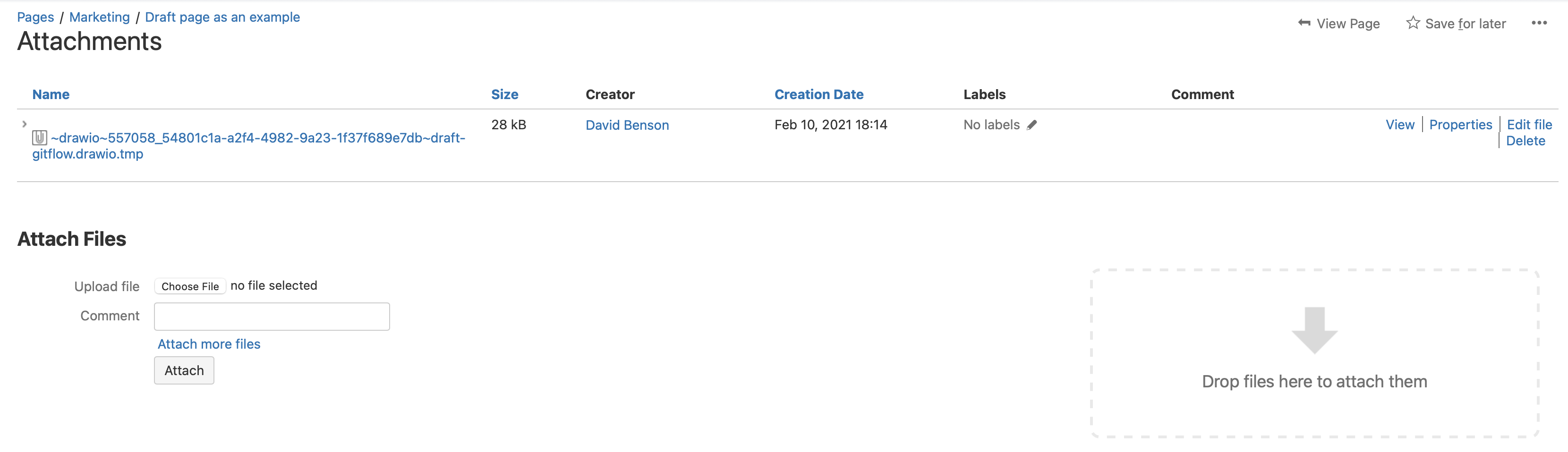
-
返回页面编辑器,添加新的
draw.io 图表宏,并将.tmp之前下载的文件拖到
draw.io 图表编辑器中。
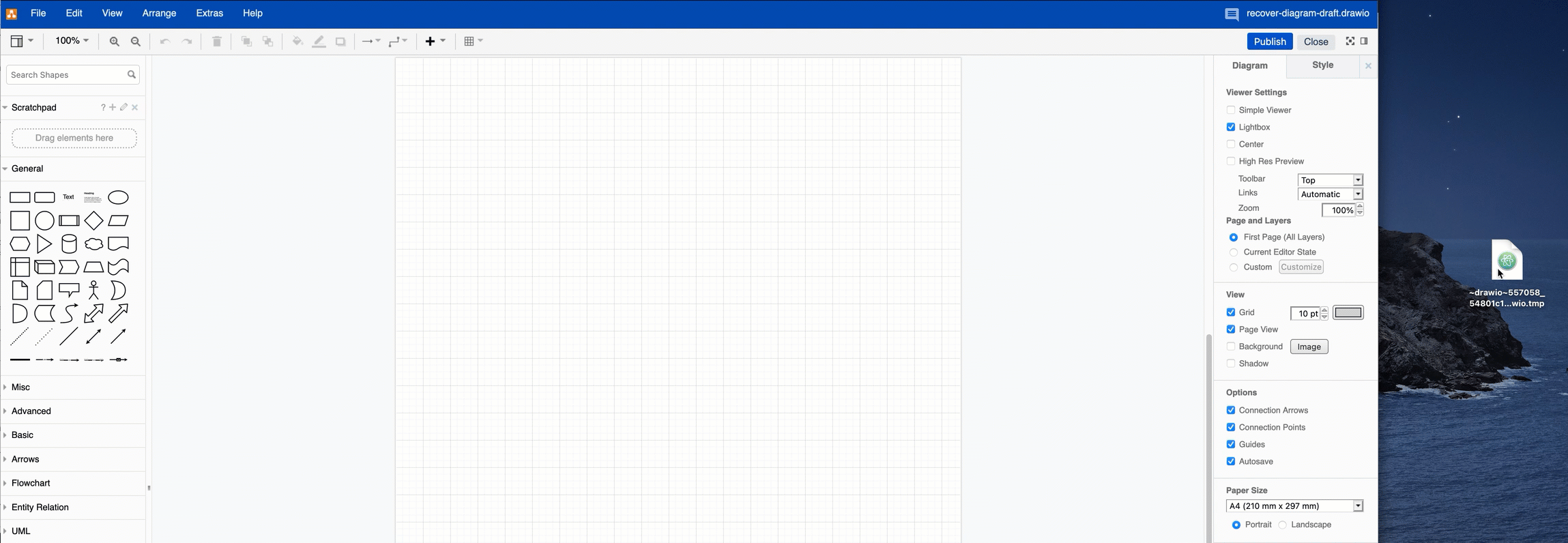
- Go to the list of draw.io diagrams in your space, and click on the diagram you want to edit.
-
Hover over the diagram to see the
toolbar, then click on Go to containing
page to see the Confluence page that the diagram is attached to.

-
If you see the diagram macro in the page
editor, continue editing your diagram as normal and publish the page.
- If you don’t see the draw.io diagram macro, publish the page and recover the diagram file from the page attachments by following the steps below.
-
In page view mode, select …
> Attachments from the menu at the top right of the page. Your page
needs to be published to see this menu.
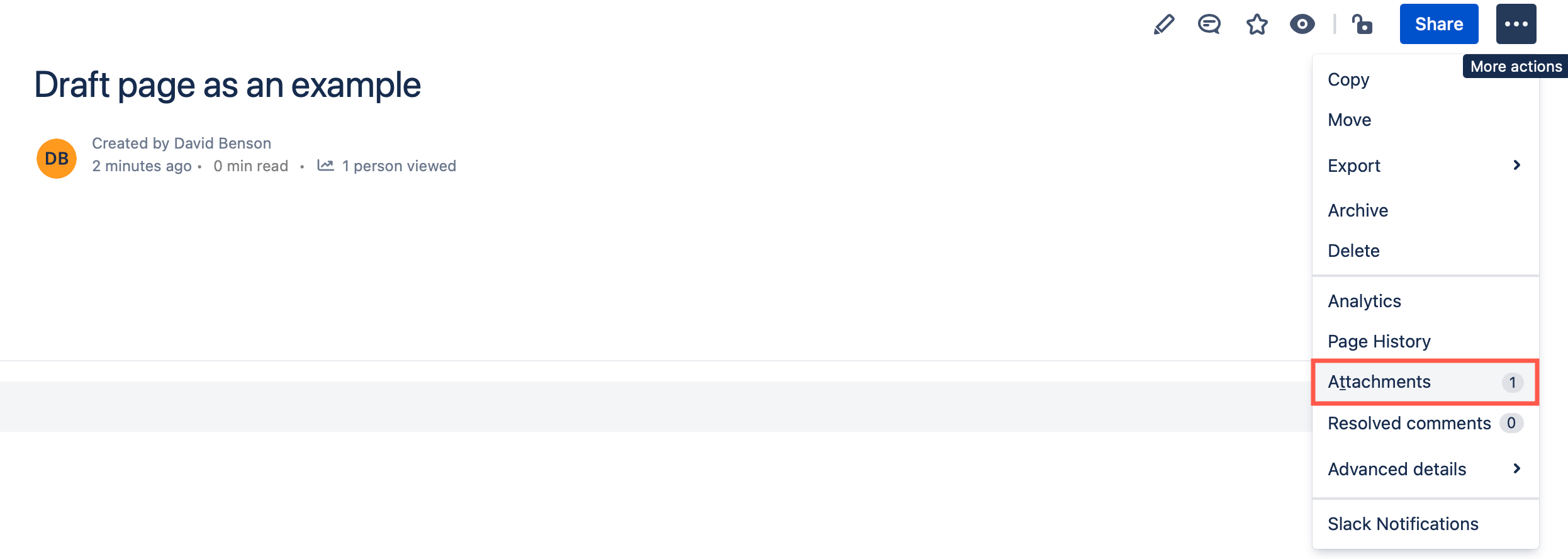
-
Look for the temporary file that would
be the autosave of your diagram. It will look something like: ~drawio~557058:6008c1c5-1343-48f8-b77e-ba07d39beae0~DIAGRAM_NAME.drawio.tmp or ~DIAGRAM_NAME.drawio.tmp.
Download this file to your device.
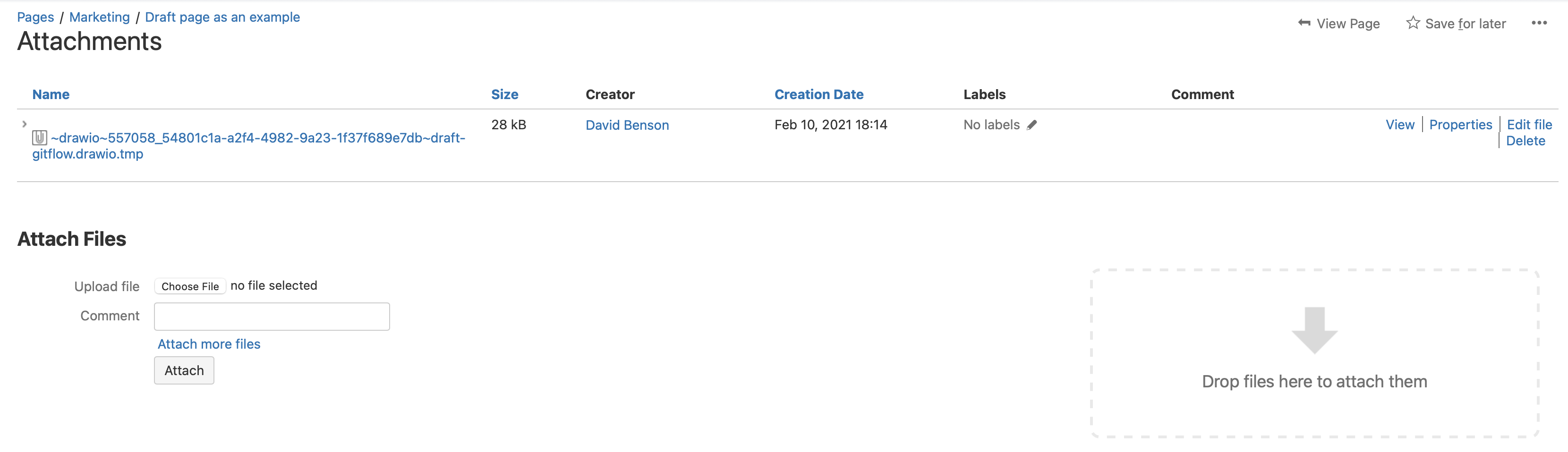
-
Return to the page editor, add a new
draw.io diagram macro, and drag the .tmp file
you previously downloaded into the draw.io diagram editor.
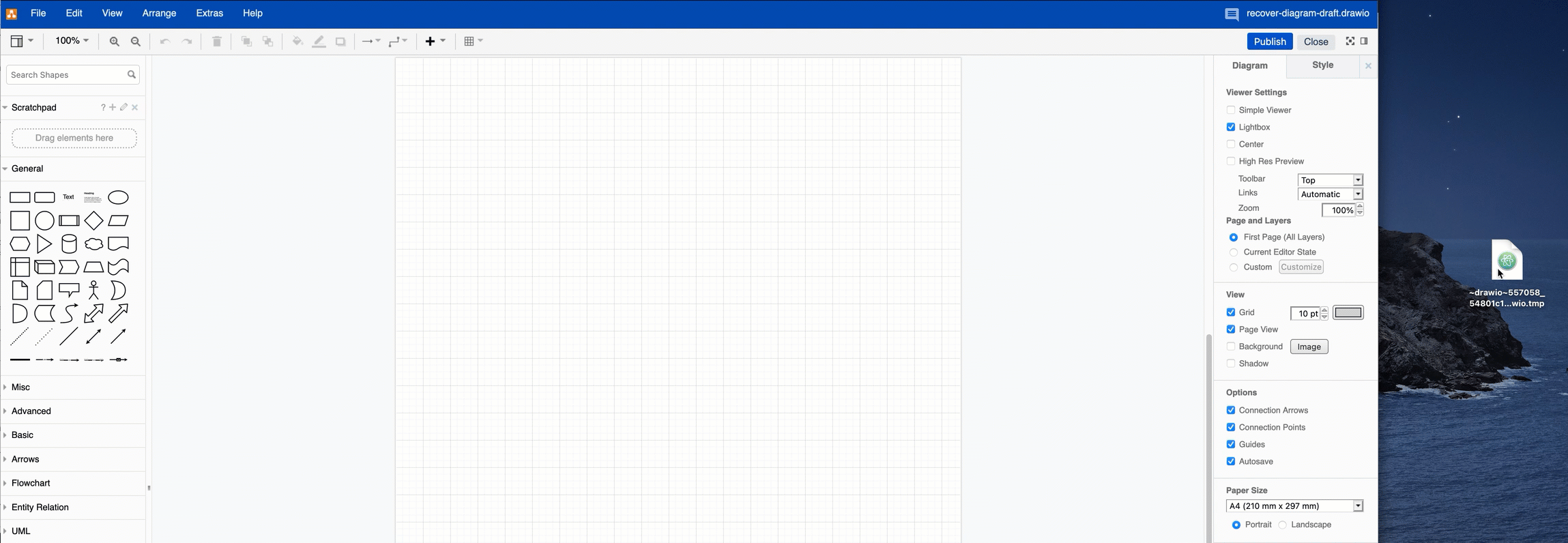
从 Confluence Cloud 中未发布的页面恢复图表
例如,如果您在 Confluence Cloud 中的页面中处理未发布的图表,并且您的实例中存在错误,或者您无法在浏览器崩溃之前发布图表,您可能会发现自动页面的保存草稿不包括 draw.io 图表宏,并且图表的.drawio或.png版本不在页面附件中。
如果图表文件存在于 draw.io 图表列表中(已发布,至少一次):
从 Confluence Cloud 页面附件中恢复 draw.io 图
如果图表不在您空间中的 draw.io 图表列表中,或者在页面上不可见,您可以从.tmp页面附件列表中的自动保存文件中恢复它。
恢复在 Confluence Cloud 中移动到另一个页面的图表
如果您从 Confluence Cloud 空间中的图表列表中编辑图表,您可能会看到Diagram not Found对话框。当页面尚未发布或图表附件已移动到另一个页面时,会发生这种情况。
Recover a diagram from an unpublished page in Confluence Cloud
If you were working on a diagram in a page in Confluence Cloud that was not published, and there was an error in your instance, or you were unable to Publish your diagram before a browser crash, for instance, you may find that the auto-save draft of the page does not include the draw.io diagram macro and the .drawio or .png versions of diagram are not in the page attachments.
If the diagram file exists in the list of draw.io diagrams (it has been published, at least once):
Recover a draw.io diagram from Confluence Cloud page attachments
If the diagram is not in the list of draw.io diagrams in your space, or is not visible on the page, you can recover it from the auto-saved .tmp file in the list of page attachments.
Recover a diagram that was moved to another page in Confluence Cloud
If you edit the diagram from the list of diagrams in your Confluence Cloud space, you may see the Diagram not Found dialog. This occurs when either a page has not yet been published, or when the diagram attachment has been moved to another page.
Recover a diagram that was moved to another page in Confluence Cloud
- 最新文章
-
- 浏览器中的端到端加密End-to-End Encryption in the Browser
- 从 Confluence Cloud 中未发布的页面恢复图表
- 在 Confluence Cloud 中更改 draw.io 宏查看器设置Change the draw.io macro Viewer Settings in Confluence Cloud
- 在 Confluence 中添加和解决图表上的注释Add and resolve comments on diagrams in Confluence
- 在 Confluence 中为 draw.io 图表启用简单查看器Enable the Simple Viewer for draw.io diagrams in Confluence