欢迎来到冠富研究院!
当前位置:首页 > 帮助文档 > 在 Confluence Cloud 中更改 draw.io 宏查看器设置Change the draw.io macro Viewer Settings in Confluence Cloud 内容
在 Confluence Cloud 中更改 draw.io 宏查看器设置Change the draw.io macro Viewer Settings in Confluence Cloud
- 简单查看器: 启用或禁用简单查看器。注意:默认情况下,当您将鼠标悬停在图表上时,不会显示查看器工具栏,并且链接在简单查看器中不起作用。
- 灯箱: 启用或禁用在您单击页面中的 draw.io 图表时默认显示的 draw.io 灯箱。
- 居中:在 Confluence 页面的列中间居中显示图表。
- 高分辨率预览:查看 Confluence 页面时使用更高分辨率的图像。请注意,高分辨率图像可能会降低浏览器和编辑器的速度。
- 工具栏:选择当您将鼠标悬停在图表上时出现的工具栏的三个设置之一(顶部或图表上方、嵌入图表顶部或隐藏)
- 链接:选择单击图表中的链接时发生的情况。这默认使用您的浏览器设置(自动),但您可以选择在新窗口中打开或在此窗口中打开。
- 缩放: 调整 Confluence 页面上图表的大小,限制为图表所在列的宽度。
- 第一页(所有层):显示第一页和所有层(默认)。
- 当前编辑器状态:在预览中显示您正在查看的任何页面并隐藏您取消选择的任何图层。
-
自定义:选择单选按钮,然后单击自定义。选择要显示的页面,然后单击要显示的每个图层,然后单击确定。
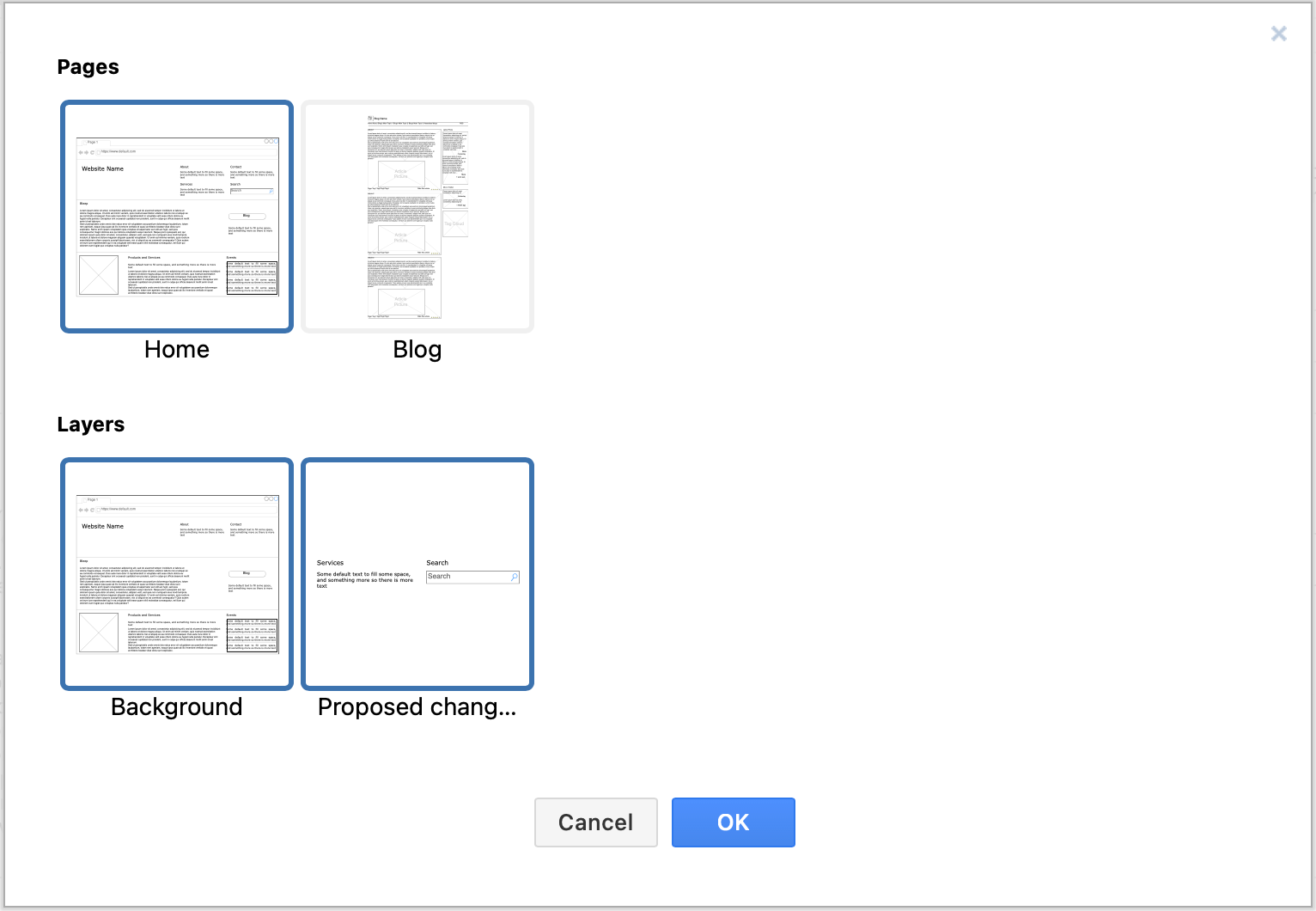
- 将鼠标悬停在 Confluence Cloud 页面上的图表宏上,然后单击查看器设置工具(齿轮)。
-
选择要使用的设置。您还可以设置图表宏以显示不同的页面和图层。
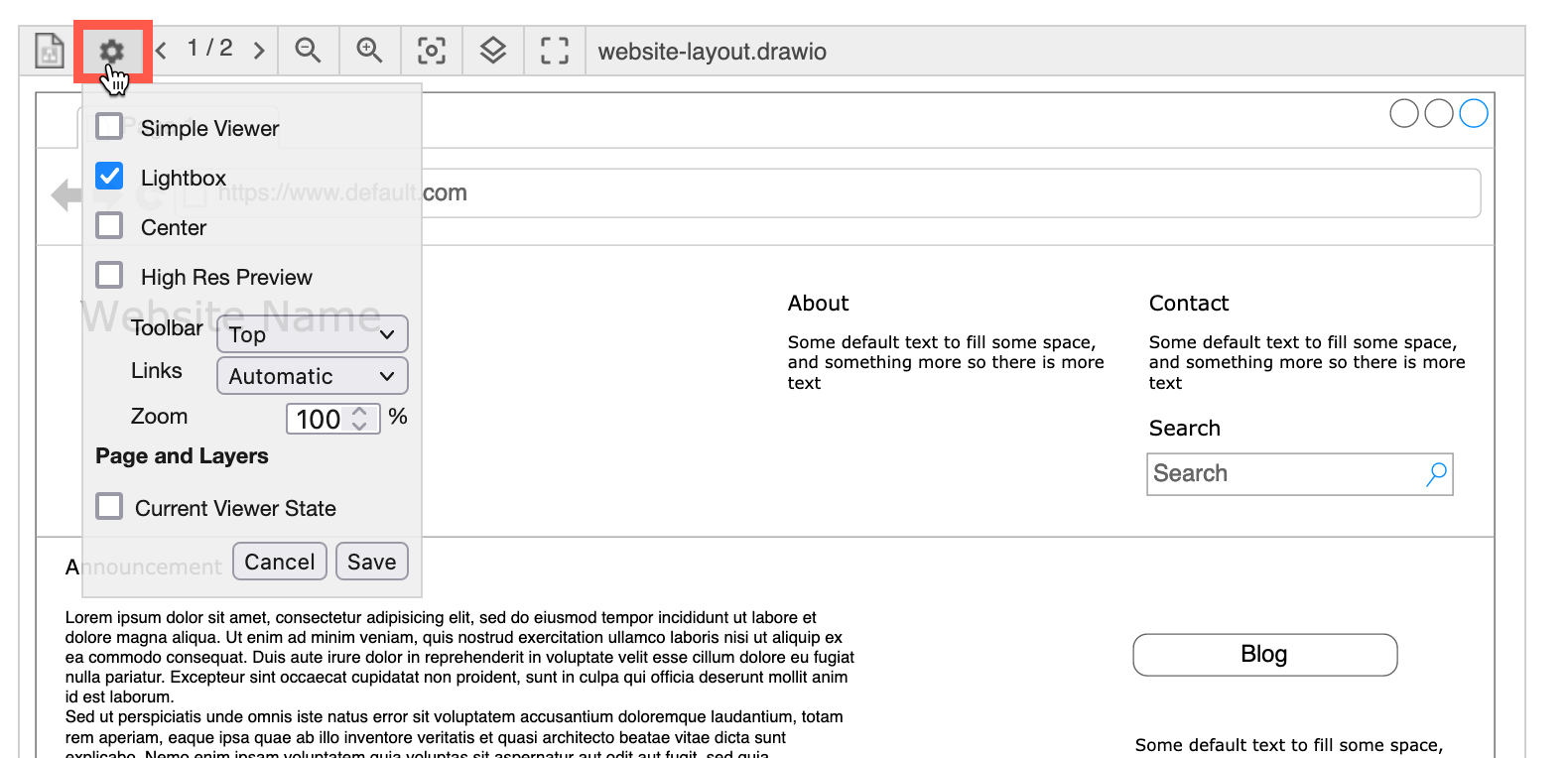
- Simple Viewer: Enables or disables the Simple Viewer. Note: By default, the viewer toolbar will not be displayed when you hover over your diagram and links won’t work in the Simple Viewer.
- Lightbox: Enables or disables the draw.io Lightbox that by default appears when you click on a draw.io diagram in a page.
- Center: Centers the diagram in the middle of the column in the Confluence page.
- High Res Preview: Use a higher resolution image when viewing the Confluence page. Note that high resolution images may slow down the browser and editor.
- Toolbar: Select one of three settings for the toolbar that appears when you hover over a diagram (Top or above the diagram, Embed at the top of the diagram, or Hidden)
- Links: Select what happens when you click on a link in the diagram. This uses your browser settings by default (Automatic), but you can select to Open in New Window or Open in This Window.
- Zoom: Resize the diagram on the Confluence page, limited to the width of the column that the diagram is in.
- First Page (All Layers): Displays the first diagram page and all layers (default).
- Current Editor State: Displays whatever page you are looking at in the preview and hides any layers you have deselected.
-
Custom: Select
the radio button, then click on Customize.
Select the Page you want to
display, then click on each Layer you
want to display, then click OK.
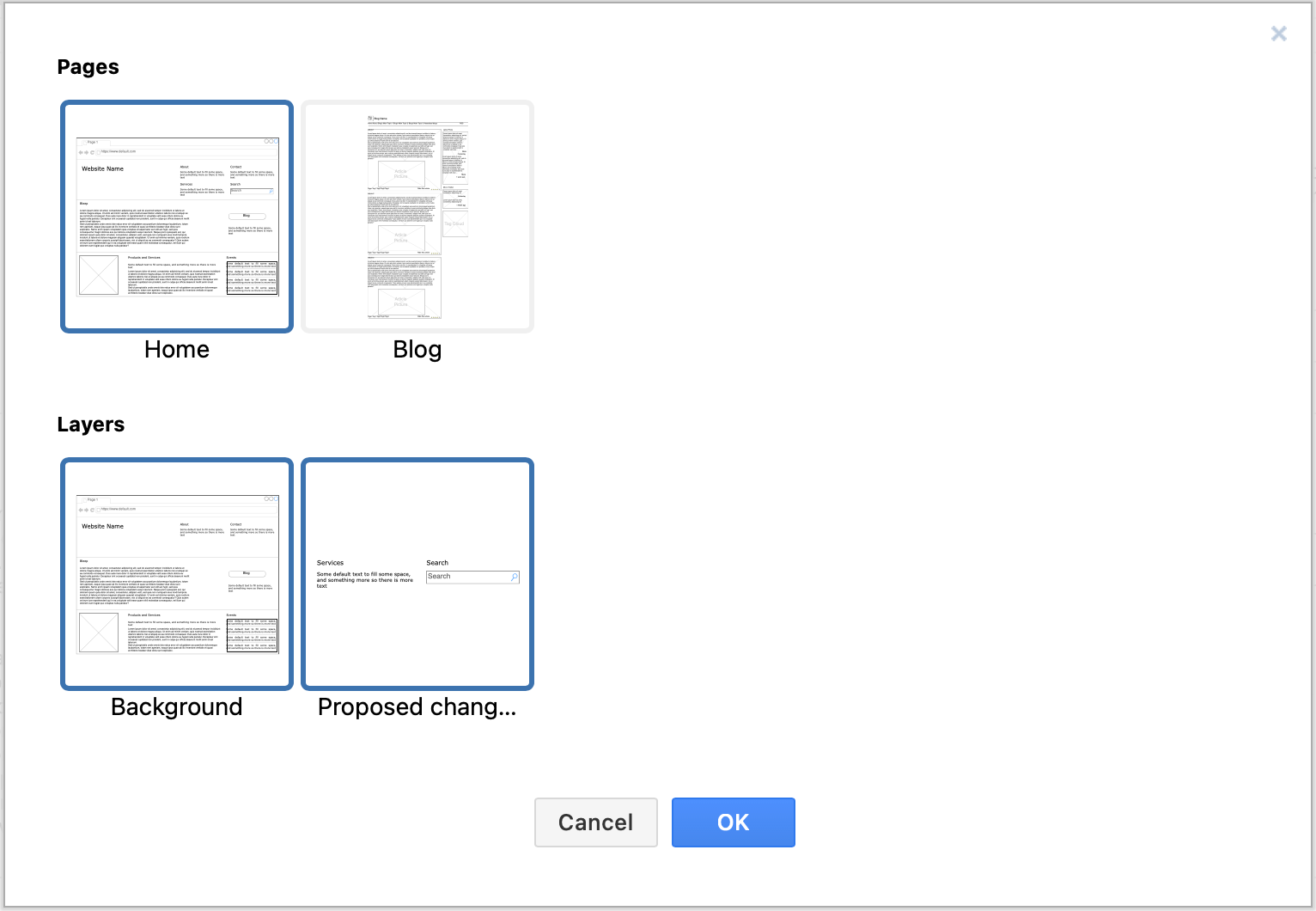
- Hover over a diagram macro on your Confluence Cloud page and click on the Viewer Settings tool (a gear).
-
Choose the settings you want to use. You
can also set
the diagram macro to display a different page and layers.
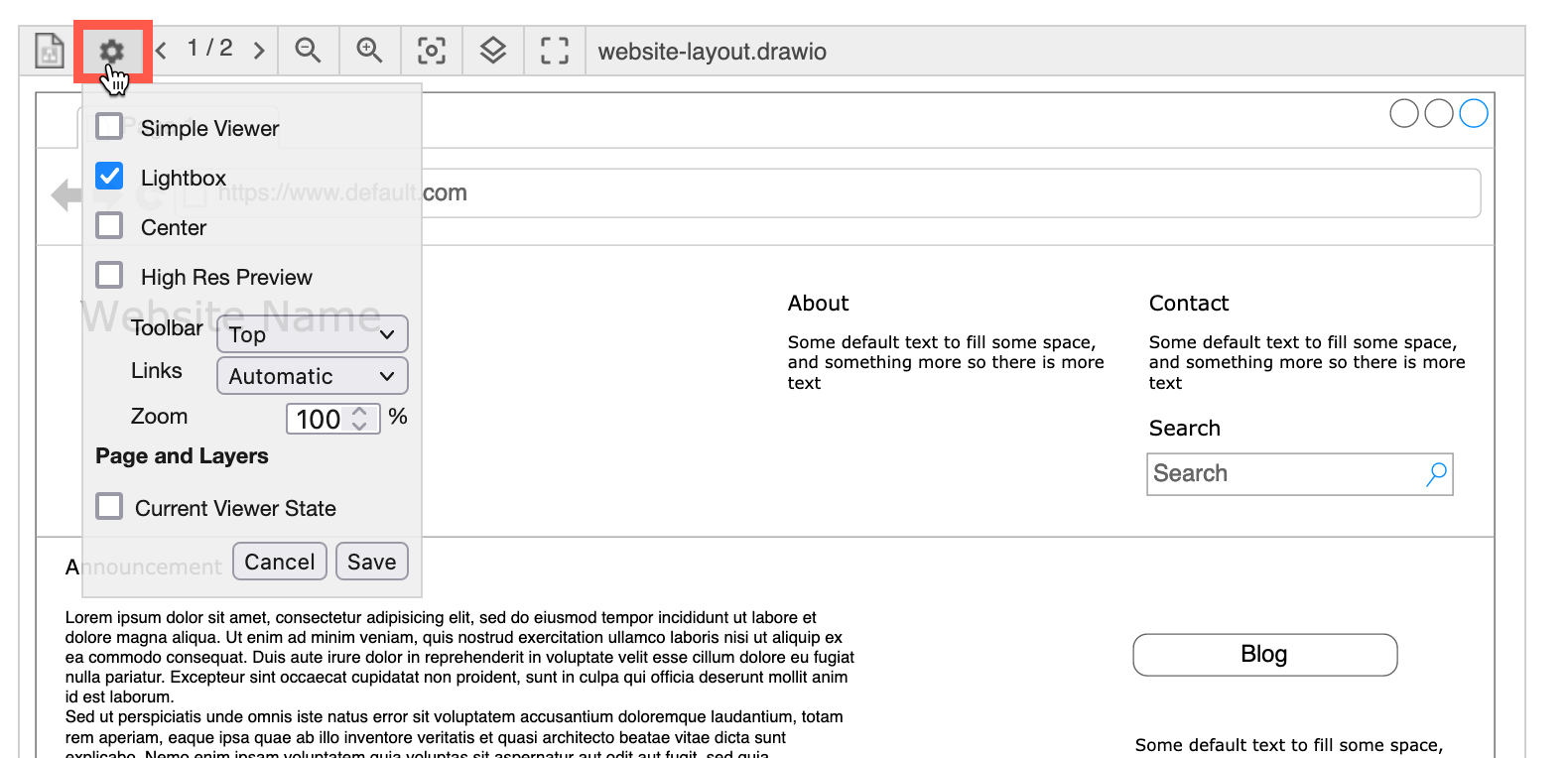
在 Confluence Cloud 中更改 draw.io 宏查看器设置
您可以通过更改查看器设置来更改图表在 Confluence Cloud 页面中的显示方式。
draw.io 图表编辑器中的查看器设置
在图表中未选择任何内容的情况下,在右侧格式面板 的图表选项卡顶部编辑这些查看器设置。
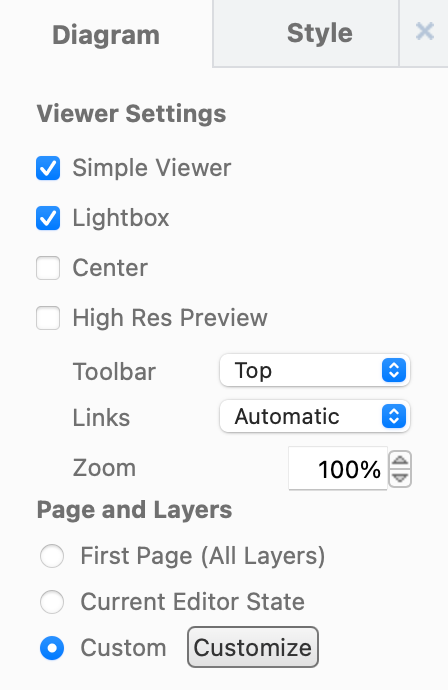
页面和图层
通过查看器工具栏查看器设置
Change the draw.io macro Viewer Settings in Confluence Cloud
You can change how your diagram appears in a Confluence Cloud page by changing the Viewer Settings.
Viewer Settings in the draw.io diagram editor
With nothing selected in your diagram, edit these Viewer Settings at the top of
the Diagram tab in the format panel on
the right.
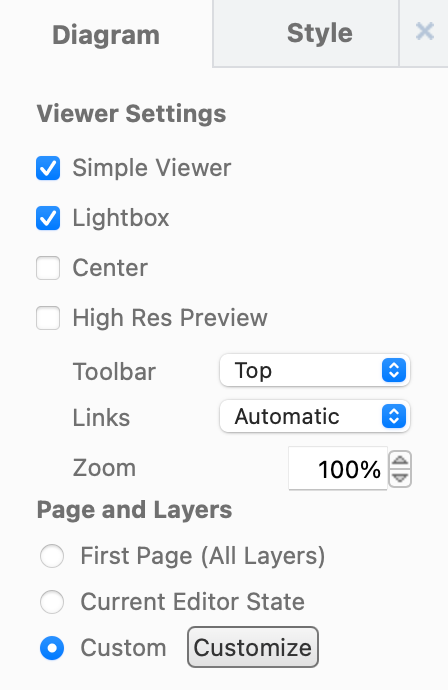
Page and Layers
Viewer Settings via the viewer toolbar
- 最新文章
-
- 浏览器中的端到端加密End-to-End Encryption in the Browser
- 从 Confluence Cloud 中未发布的页面恢复图表
- 在 Confluence Cloud 中更改 draw.io 宏查看器设置Change the draw.io macro Viewer Settings in Confluence Cloud
- 在 Confluence 中添加和解决图表上的注释Add and resolve comments on diagrams in Confluence
- 在 Confluence 中为 draw.io 图表启用简单查看器Enable the Simple Viewer for draw.io diagrams in Confluence