- 单击左侧面板底部的更多形状。
- 在软件部分启用UML 2.5和UML形状库。
-
单击应用返回图表编辑器。
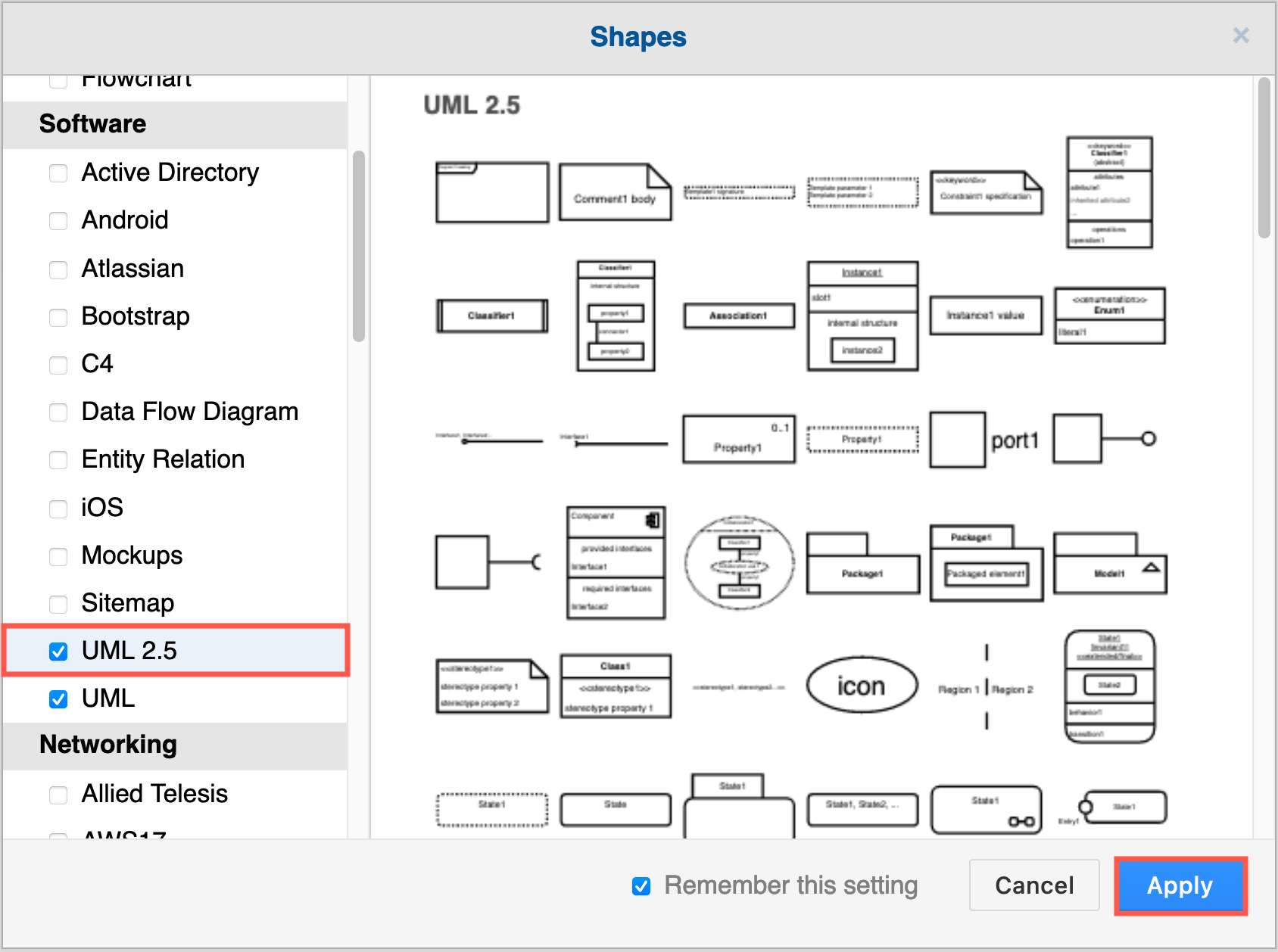
- 开始一个新图表,或单击排列 > 插入 > 模板以打开模板管理器。
-
Basic或Default模板类别 中有一个简单的示例。
单击放大镜以查看更大的预览。- 软件类别:复杂类图。
- UML类别:更高级别的类图和包图。
-
选择一个模板,然后单击创建或插入。
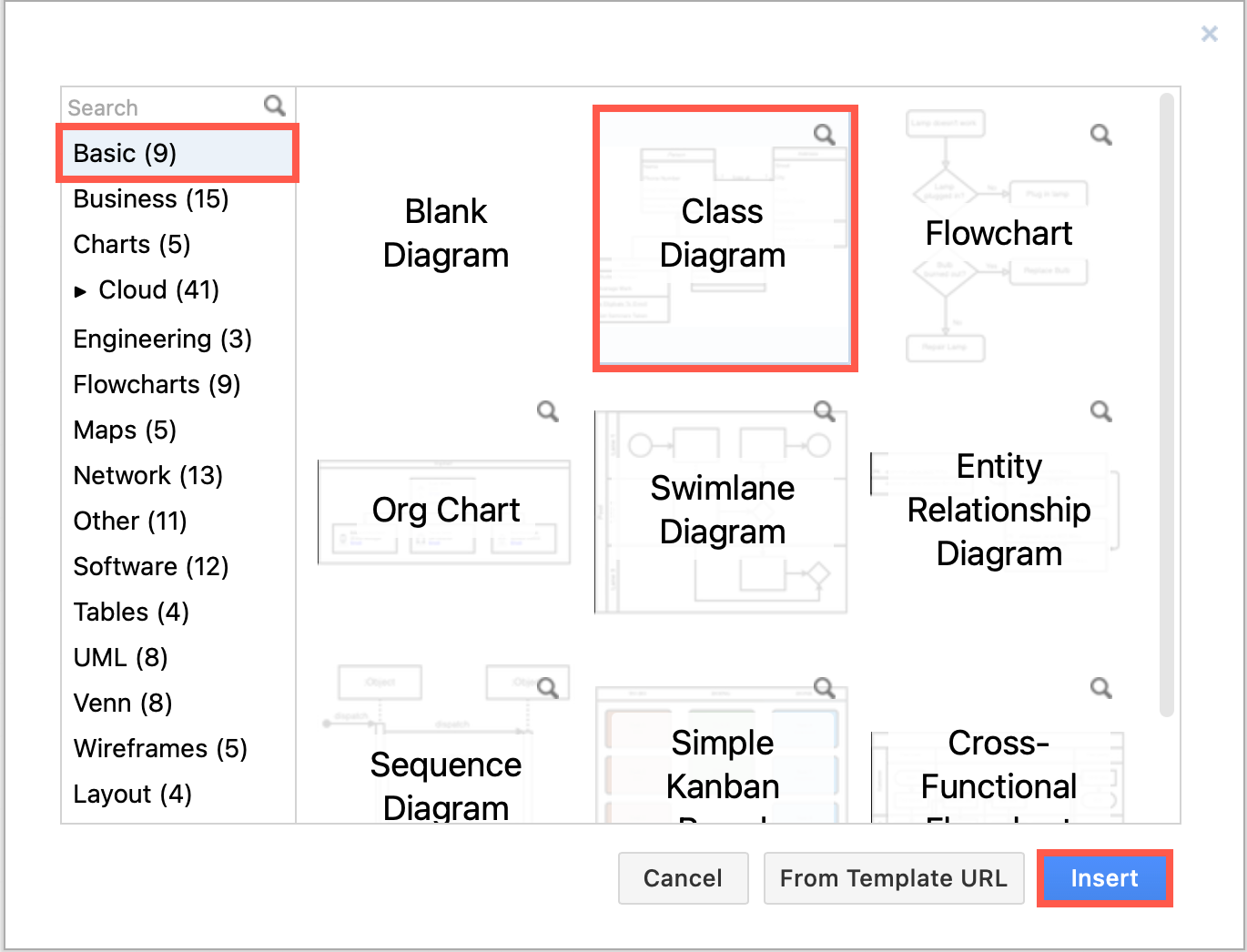
- 中间部分包含类的属性(数据或变量):attributeName: type
- 下半部分包含类可以执行的方法(操作或函数):methodName(parameterName: type): type
- 从库中添加属性或分隔线:从 UML 形状库中拖放一个Item 1(属性)或Divider形状,并将其放在绘图画布上您要插入的位置的现有类形状上。
- 克隆一行:Ctrl+Enter选择一行,然后在 Windows 或macOS 上按下键盘快捷键,Cmd+Enter在下方插入所选行的克隆。Ctrl+D/Cmd+D键盘快捷键或右键单击该行并从上下文菜单中选择复制以相同的方式工作。
- 添加空白行:在格式面板的排列选项卡中,单击在后面插入行或在上面插入行按钮。如果您选择了整个班级形状,则会在班级的末尾或开头插入一个空白行,否则将在所选行之前或之后插入空白行。
-
从另一个类中移动属性或方法:从一个现有类中拖动一行并将其放在另一个类上。
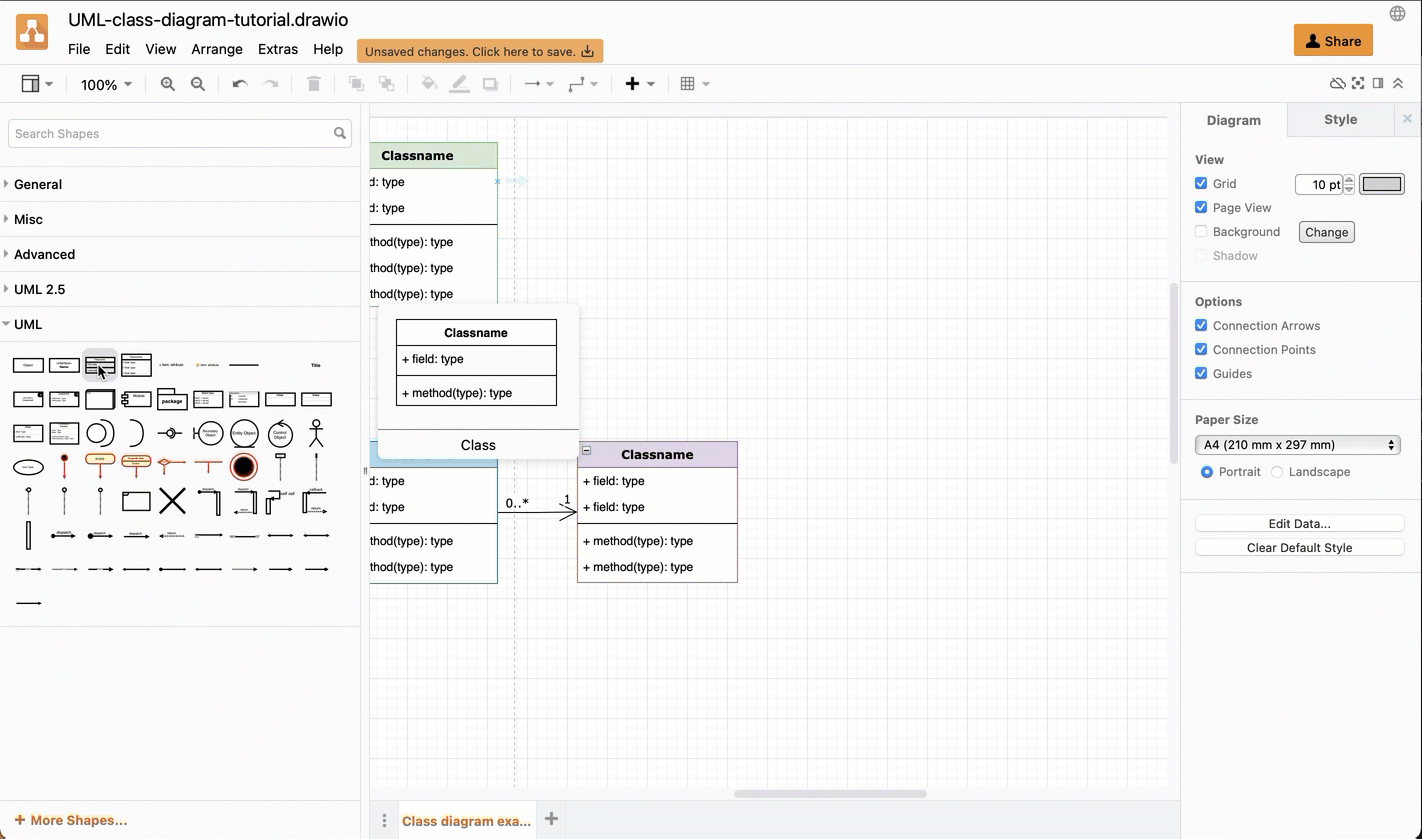
- + 公共元素可以从该类外部访问。
- - 私有元素只能被该类中的方法访问。
- # 受保护的元素只能在其命名空间(一组类和包)内访问。
- ~ 包元素只能在其包命名空间(一组相关类)内访问。包图是类图的一种特殊形式。
- 默认情况下假定实例范围- 只要实例化该类,属性就可以具有不同的值,并且执行的方法可能会改变该实例。
- 类范围或静态范围通过在属性名称下划线来显示 - 属性值在该类的所有实例中都是相同的。
- 继承(泛化):父类的一个开放三角形。这表明子类是父类的特化——它们扩展了父类。
- 实现(实现或执行):蓝图类中带有空心三角形的虚线。这用于类实现“蓝图”类的功能的地方,并且可以根据实现它的每个类以不同的方式实现。
- 依赖性:带有空心箭头的虚线。如果类 2 的定义发生变化,它将改变类 1,但不会反过来(取决于)。
- 关联:两个类之间的实线。在任一端或两端添加箭头以表明类彼此知道(或不知道)。
- 聚合:第 1 类的开放菱形。一种特殊类型的关联,表明第 2 类是第 1 类的一部分。
-
组成: 1
类的实心菱形。一种特殊类型的聚合,表明没有类 1 就不能存在类
2。在
diagrams.net 中打开这些关系
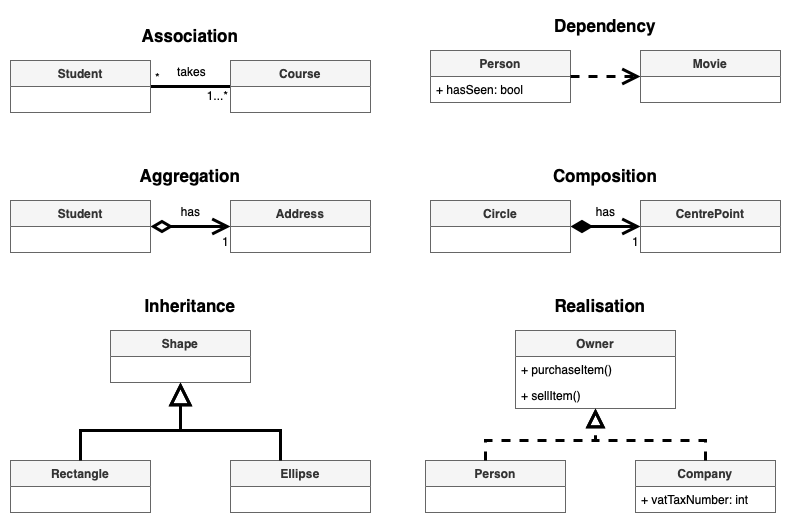
- 指定关系中每个类的实例数:一对一、一对多、多对多、精确数字等。
- 解释为什么存在这种关系。
- 注意所有权或角色。
- 明确可见性。
-
…
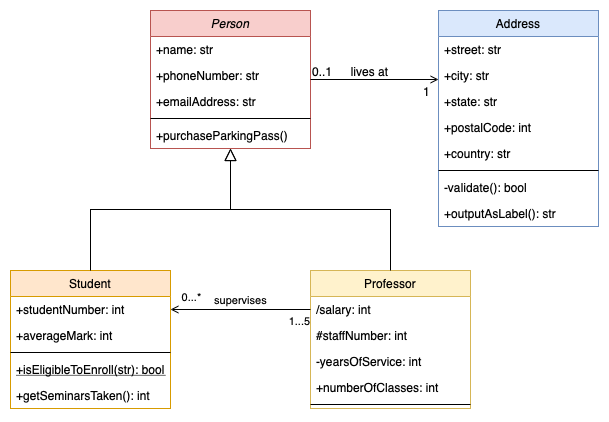
UML
类图用于说明计算机程序的结构。它们详细说明了存储在每个“类”中的数据类型或属性、每个类提供的方法(操作或函数)以及类之间的关系。
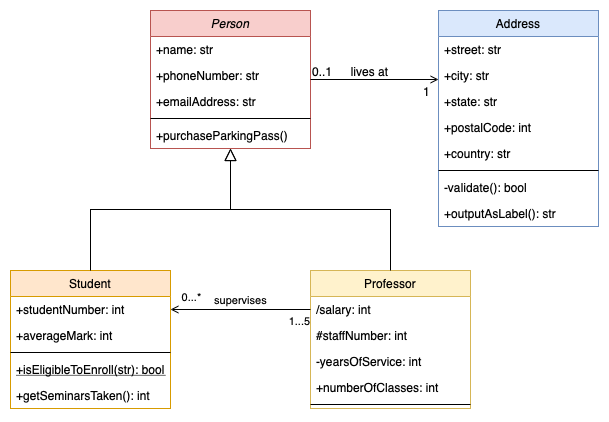
类图可能是最常见和最重要的 UML 图类型。
虽然他们通常记录现有应用程序,但您可能会发现,当您在任何实现开始之前绘制类图时,您的团队会创建更清晰的代码。
UML 类图需要详细说明吗?
在更改现有应用程序或用另一种编程语言重新实现它时,准确而详细的类图非常重要。当多个团队在同一个程序上工作时,规范和实施细节很有用。
您可以仅使用类的名称并绘制它们的关系来创建粗略的类图。使用这个概念级别的细节来获得关于想法的反馈。
虽然UML 具有明确定义的符号,但您可以在粗略的类图中“放松规则”。
在本页面
在 diagrams.net 中绘制 UML 类图
创建类图所需的形状位于两个 UML 形状库中。
启用 UML 形状库
大多数类形状都在主UML形状库中。将鼠标悬停在形状库中的任何形状上以查看更大的预览。
提示: UML
形状库中的前两个类形状是可折叠的,可以轻松简化复杂的图表,而无需从头开始重新创建它。
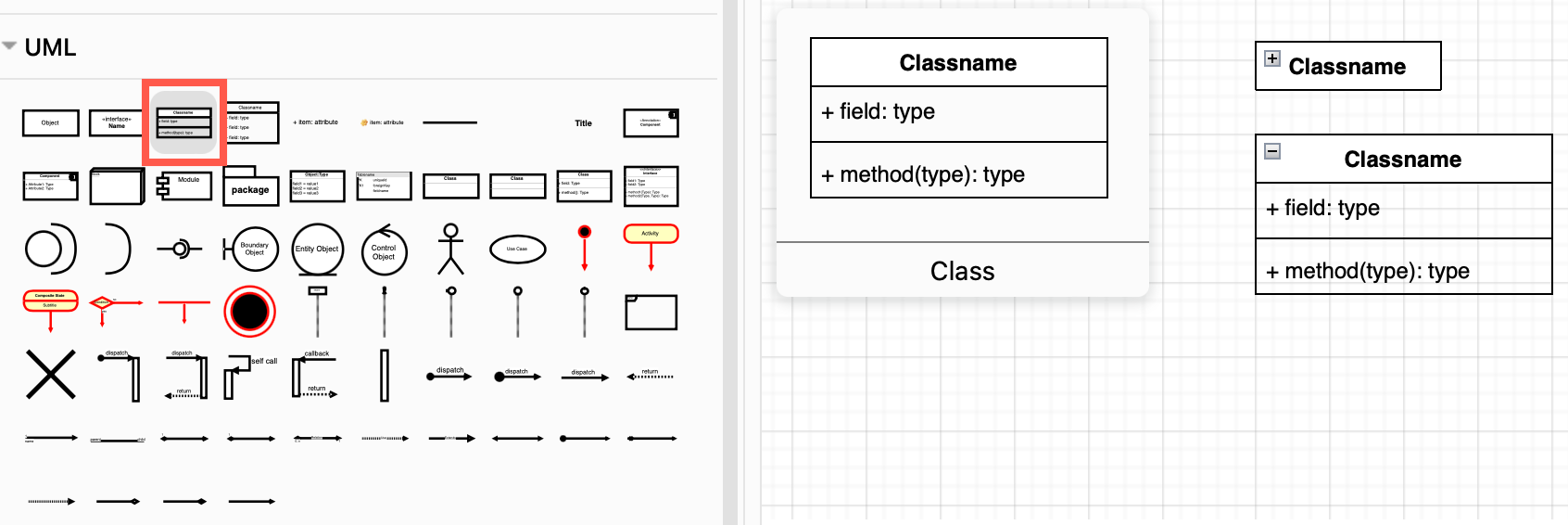
使用模板或示例类图
使用类形状
UML 类形状总是有一个Class Name.
详细图中的类有两个额外的属性和方法部分,通常遵循 UML 表示法,在下面的部分中有详细说明。
详细的 UML 类分为三个部分,类名在顶部。
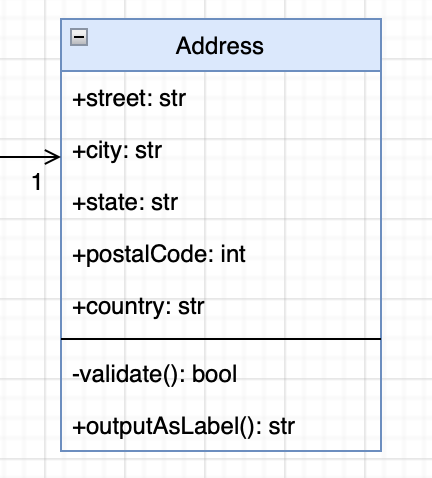
参数名称和数据类型是可选的。它们通常用于实现的详细类图或正式的规范文档。
单击
diagrams.net 左侧的类形状,或将其拖到绘图画布上。UML 2.5 形状库包含一些专门的类形状。
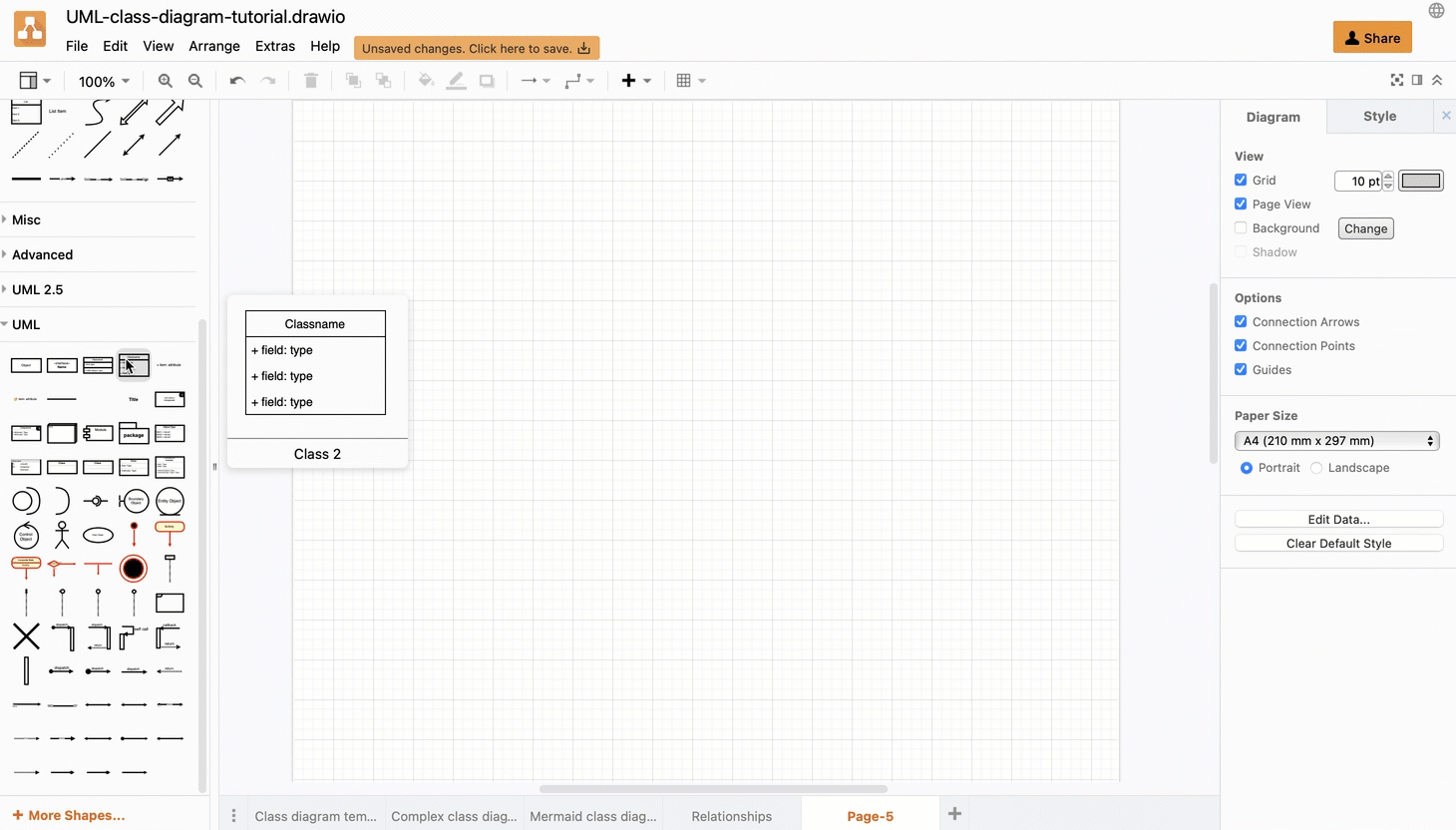
提示:像使用其他表格形状(包括ER 图中的实体形状)一样使用类形状。
在 diagrams.net 中编辑 UML 类
选择班级形状内的一行:单击班级形状一次以选择整个形状。再次单击,这次是在类内的一行上,以选择该属性或方法行。
重命名类:选择类并开始输入以更改其名称。
编辑属性或方法:双击属性或方法以突出显示所有文本。开始键入以替换它,或使用光标键或鼠标在文本中重新定位光标。
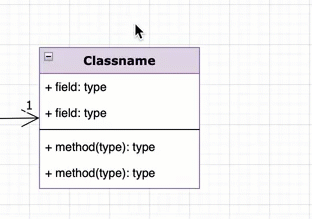
添加属性或方法:有很多方法可以在 diagrams.net 中向类形状添加新行。
删除行:选择行,然后按Delete或右键单击并从上下文菜单中选择删除。
提示:要重新定位类形状内的行,只需将它们拖动到新位置即可。
在类图中使用 UML 表示法
UML 图通常遵循严格的符号,以便可以轻松地将它们转换为(或自动生成)代码。
当然,这些“规则”可以放宽,就像 diagrams.net 中的基本类图模板所示。即便如此,最好还是使用一致的命名风格。
UML 表示法中的属性和方法名称
类名通常以粗体显示。抽象类名通常用斜体书写。
属性和方法名称通常用小写或驼峰式 ( forExample ) 编写。抽象方法通常用斜体书写。
能见度
属性或方法的可见性在其名称前用符号表示。
正斜杠/表示一个属性是从其他属性派生或计算的。
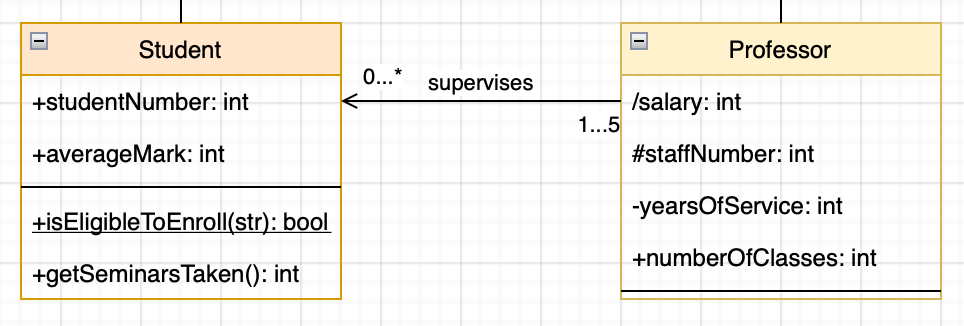
范围
类型
您可以将数据类型添加到属性和方法中,包括传递给该方法的数据及其返回的数据。使用冒号后跟数据类型。例如:+name: string或+area(radius:float) :double
UML 类图中关系的连接器
使用具有特定符号、两端标签以及实线或虚线的连接器定义类之间的关系类型。
提示:当两个类相互了解,并且可能使用彼此的属性或方法时,在两端放置一个带有箭头的关联,表示双向关联。
在 diagrams.net 中绘制类关系
从UML形状库中单击或拖动要使用的连接器,然后将每一端拖放到绘图画布上的类形状上。
或者,绘制从 1 类到 2 类的连接器或选择现有连接器。然后从格式面板样式选项卡的下拉列表中更改其源和目标“箭头” 。
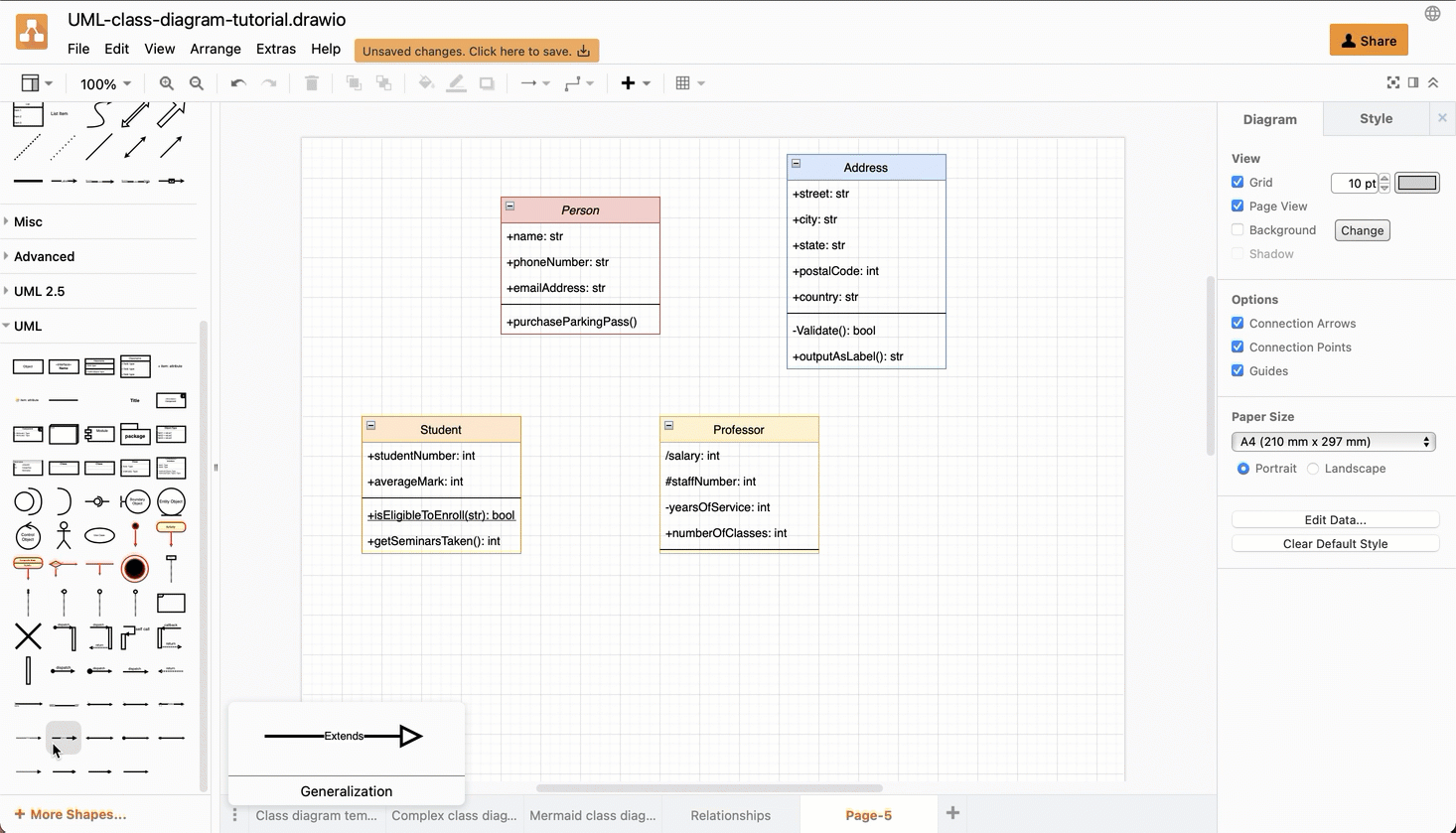
提示:当类的外边缘以蓝色突出显示时,在类名称上放置一个连接器末端 -当您在绘图画布上移动它时,连接器将在类周围浮动。
了解有关在 diagrams.net 中使用连接器的更多信息
连接器标签
您可以将标签添加到连接器以进一步定义类之间的关系。
复杂 UML 类图中的注释
添加注释形状并使用虚线或虚线箭头将其连接到类以包含其他信息。使用 UML 2.5 形状库中的注释或约束形状。
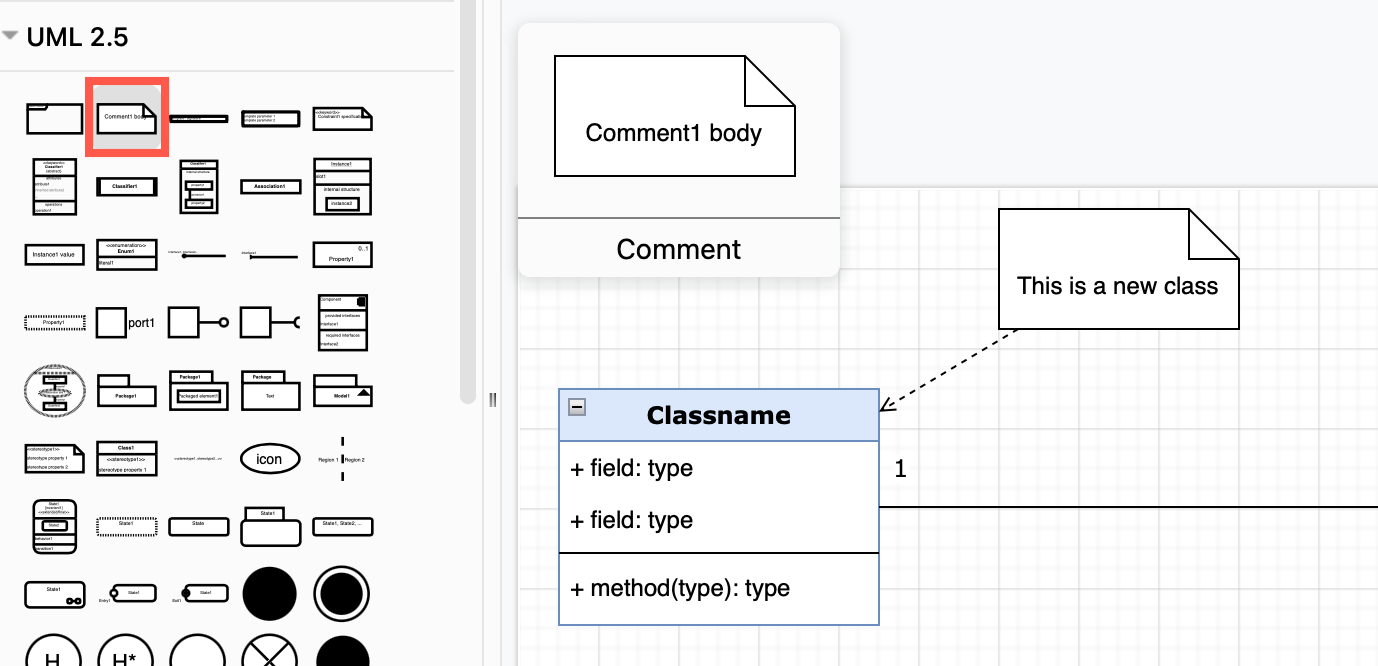
有关 UML 表示法的更多信息,请参阅UML 2.5 规范。
有关的
要与您的同事在粗略的类图上远程协作,请使用 Sketch 在线白板主题以尽量减少分心。当您将图表文件存储在 Google Drive 或 Microsoft One Drive 中时,与您的团队实时共享您的光标。
用 Mermaid 符号描述类及其关系,并根据文本自动生成图表。从菜单中选择排列 > 插入 > 高级 > 美人鱼。
以相同方式生成 PlantUML 图:从菜单中选择Arrange > Insert > Advanced > PlantUML。
注意:如果您使用的是 Sketch 白板主题,请单击+工具栏中的 ,然后选择高级以查看 Mermaid 和 PlantUML 选项。
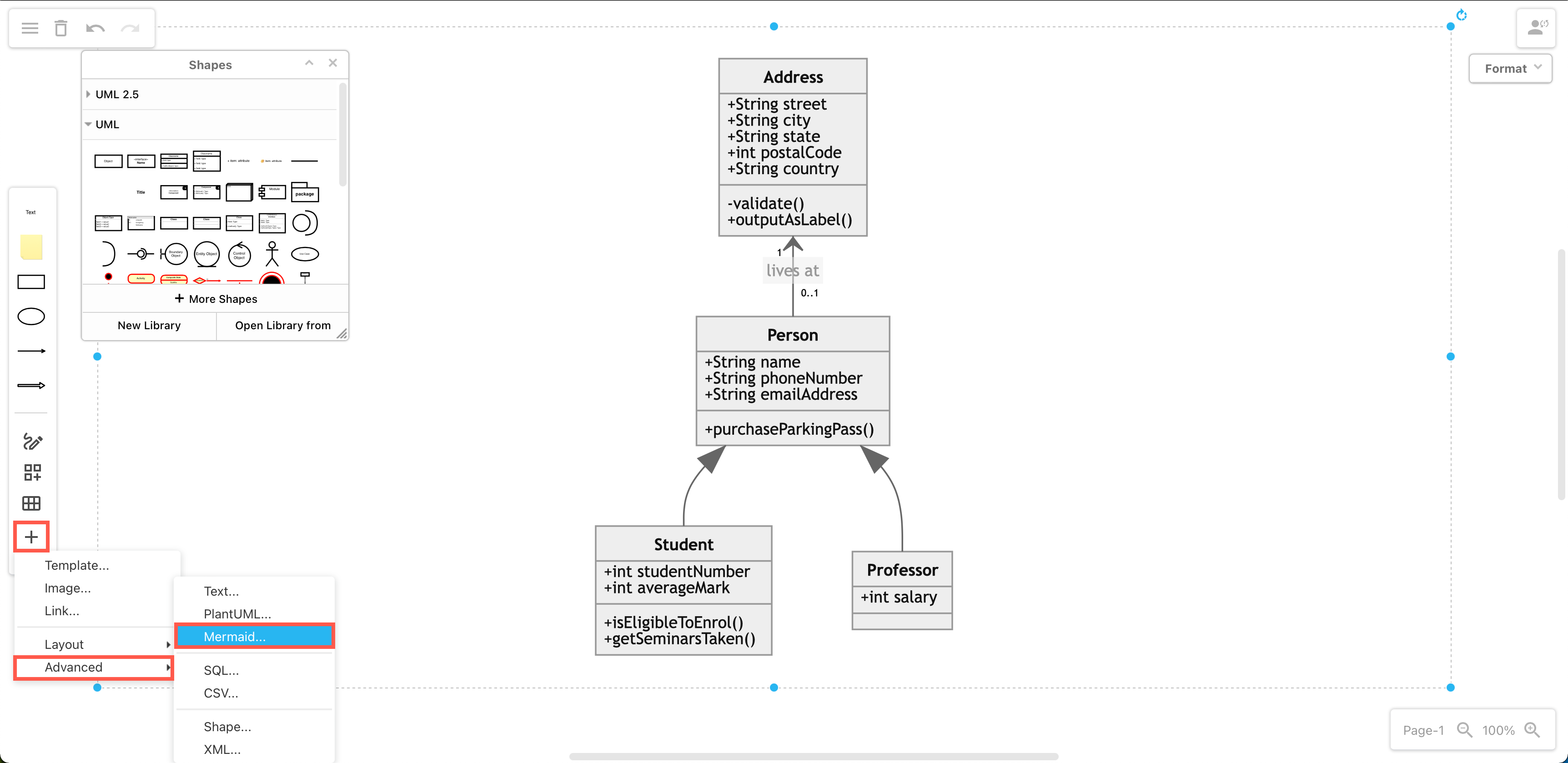
- 最新文章
-
- 浏览器中的端到端加密End-to-End Encryption in the Browser
- 从 Confluence Cloud 中未发布的页面恢复图表
- 在 Confluence Cloud 中更改 draw.io 宏查看器设置Change the draw.io macro Viewer Settings in Confluence Cloud
- 在 Confluence 中添加和解决图表上的注释Add and resolve comments on diagrams in Confluence
- 在 Confluence 中为 draw.io 图表启用简单查看器Enable the Simple Viewer for draw.io diagrams in Confluence