- 键入 //draw.io并选择 draw.io Diagram 宏以使用更复杂的 draw.io Diagram 编辑器布局,并立即访问更多工具。
-
选择空白图表模板,输入图表的文件名,然后单击创建。
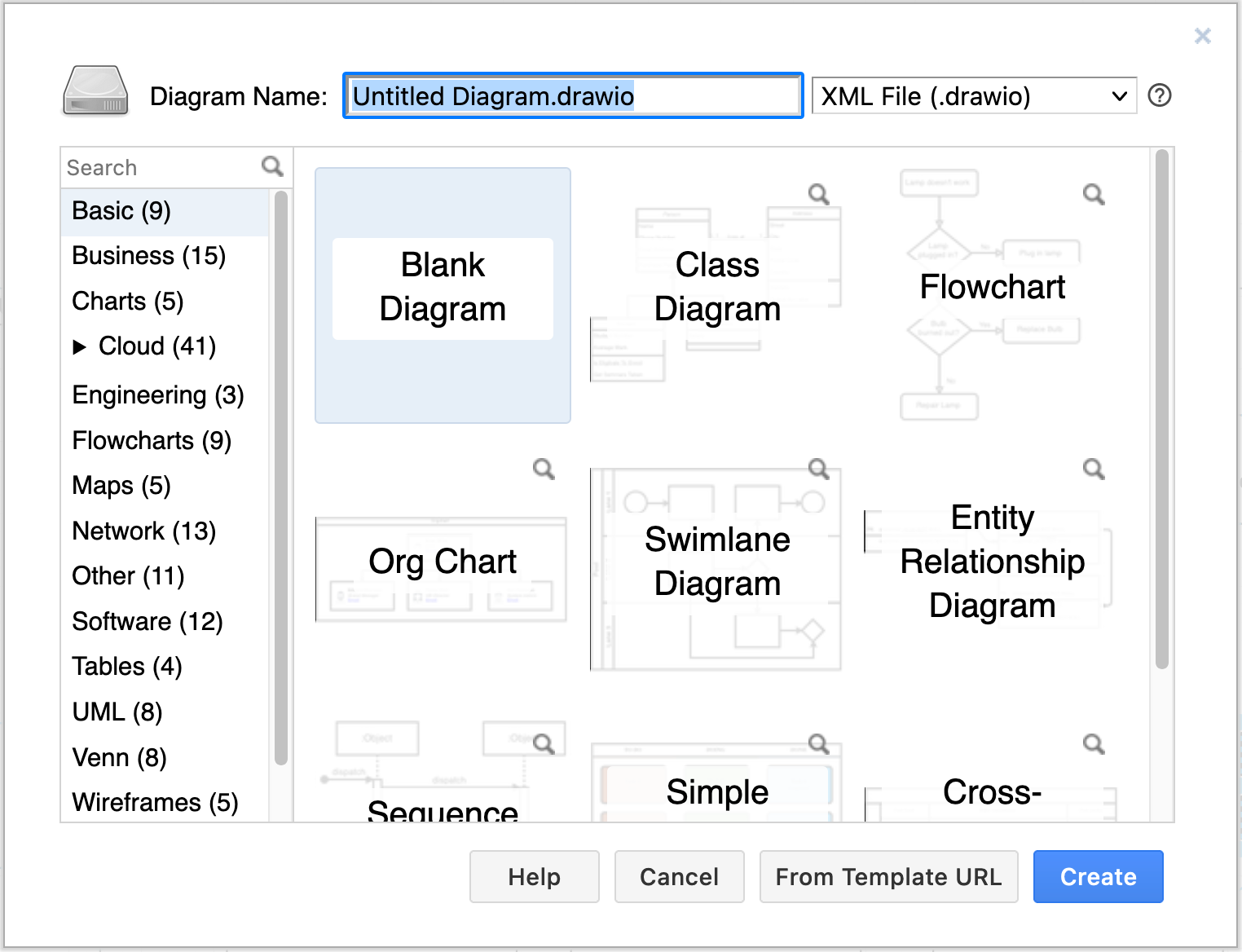
- 使用左侧的形状库添加和连接形状
- 为绘图画布上的形状和连接器添加标签
-
使用右侧格式面板中的工具设置图表样式。
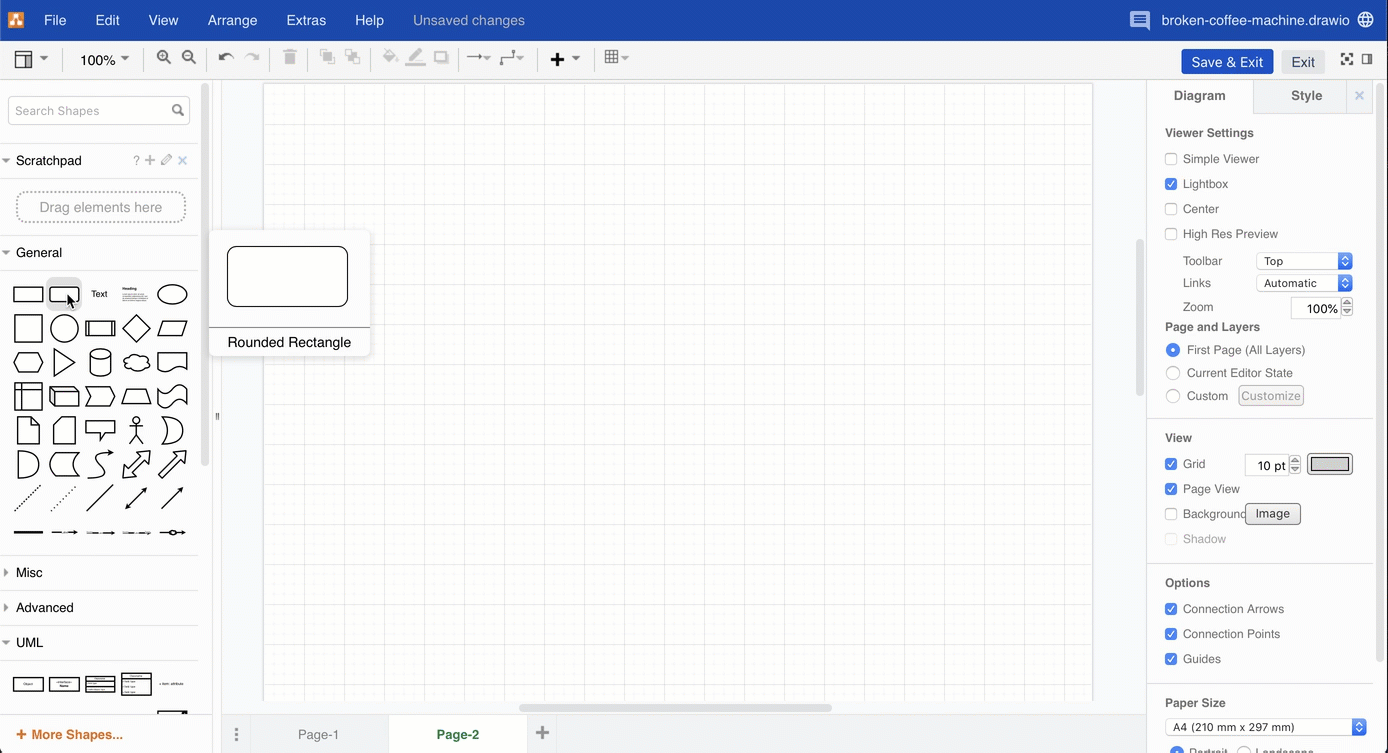
-
将鼠标悬停在图表上以查看查看器工具栏。
- 从此工具栏中放大和缩小、打印或导出图表。
- 如果图表有它们,请逐步浏览图表页面并选择要显示的层。
-
单击右上角的叉号或对勾返回
Confluence 页面。
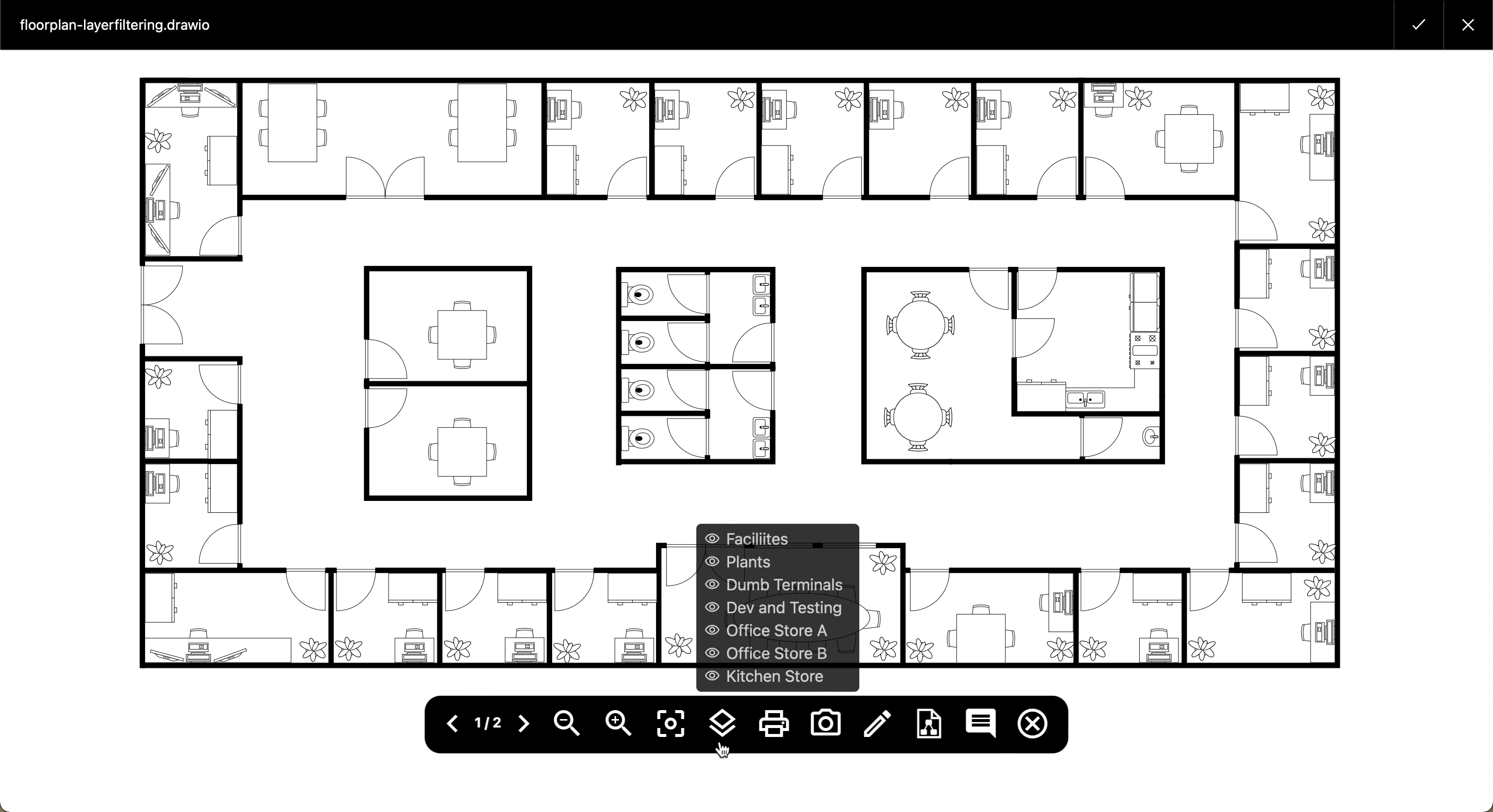
- 单击工具栏中的铅笔以在 draw.io 编辑器中打开图表。
- 在 Confluence Cloud 中复制 draw.io 图
- 将图表移动到另一个 Confluence 页面
- 在您的 draw.io 图上添加和解决评论
- 在 Confluence Cloud 中搜索 draw.io 图表
- Getting started
- View a draw.io diagram
- See all draw.io diagrams in Confluence
- Work with draw.io diagrams in Confluence Cloud
- Type //draw.io and select the draw.io Diagram macro to use the more complex draw.io Diagram editor layout with immediate access to more tools.
-
Select the Blank
Diagram template, enter a filename for your diagram, and click Create.
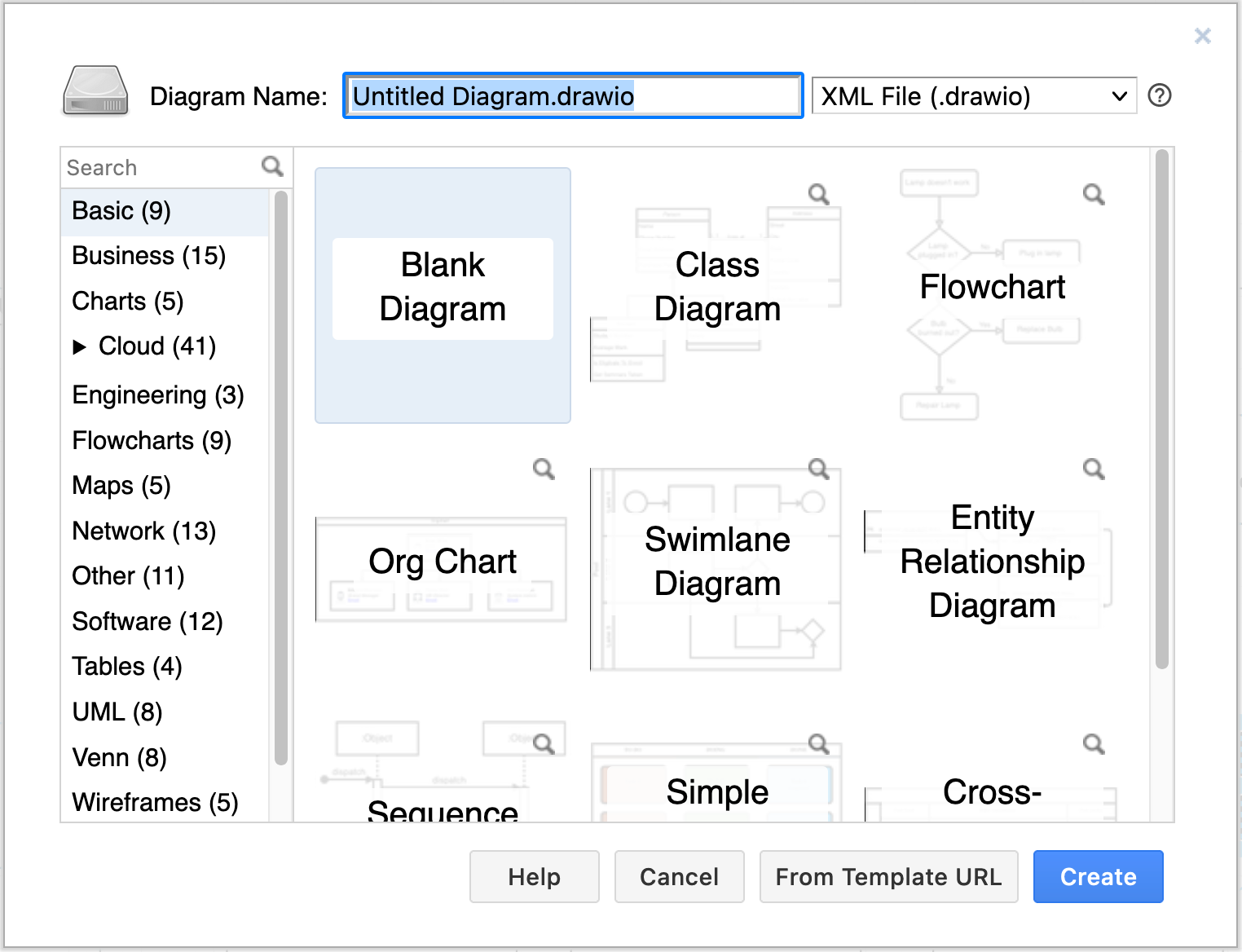
- add and connect shapes using the shape libraries on the left
- add labels to the shapes and connectors on the drawing canvas
-
style your diagram using the tools in
the format panel on the right.
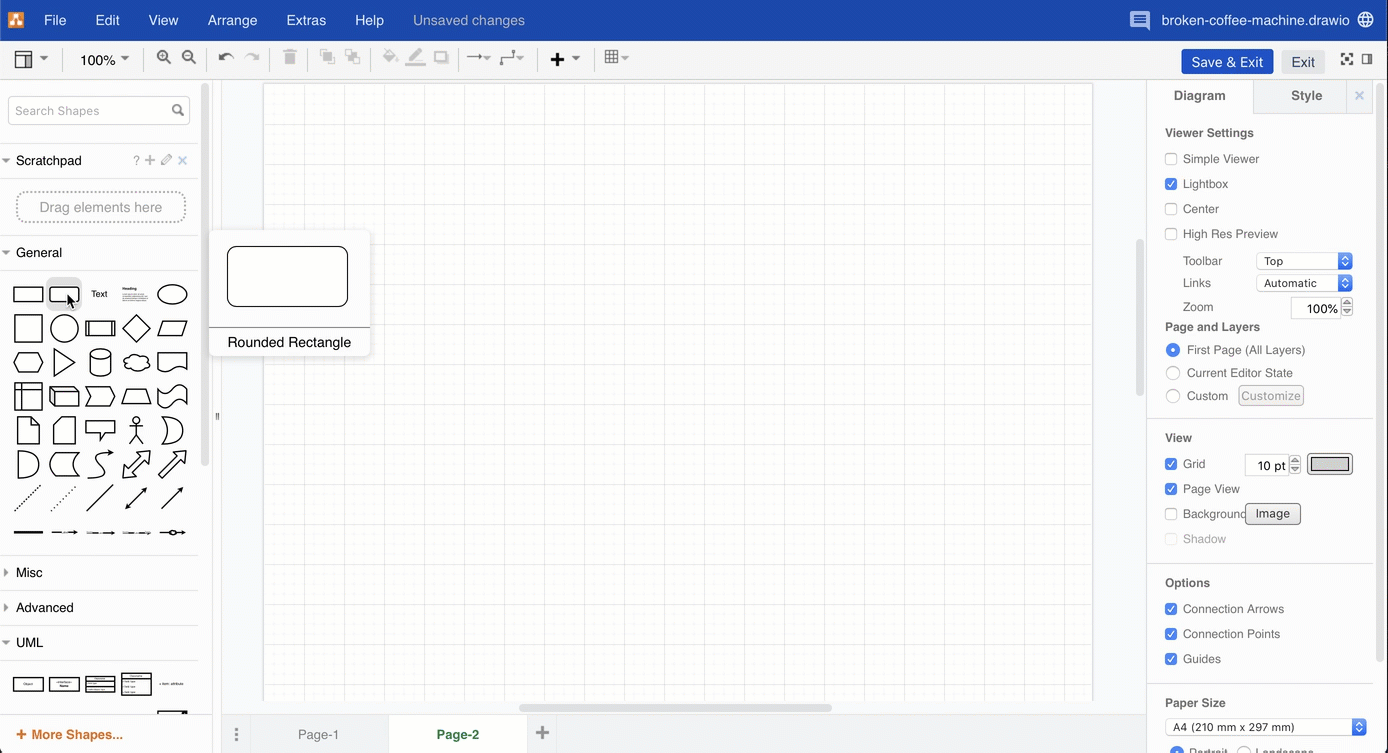
-
Hover over the diagram to see the viewer
toolbar.
- Zoom in and out, print or export the diagram from this toolbar.
- If the diagram has them, step through diagram pages and select the layers to display.
-
Click on the cross or the tick in the
top right to return to the Confluence page.
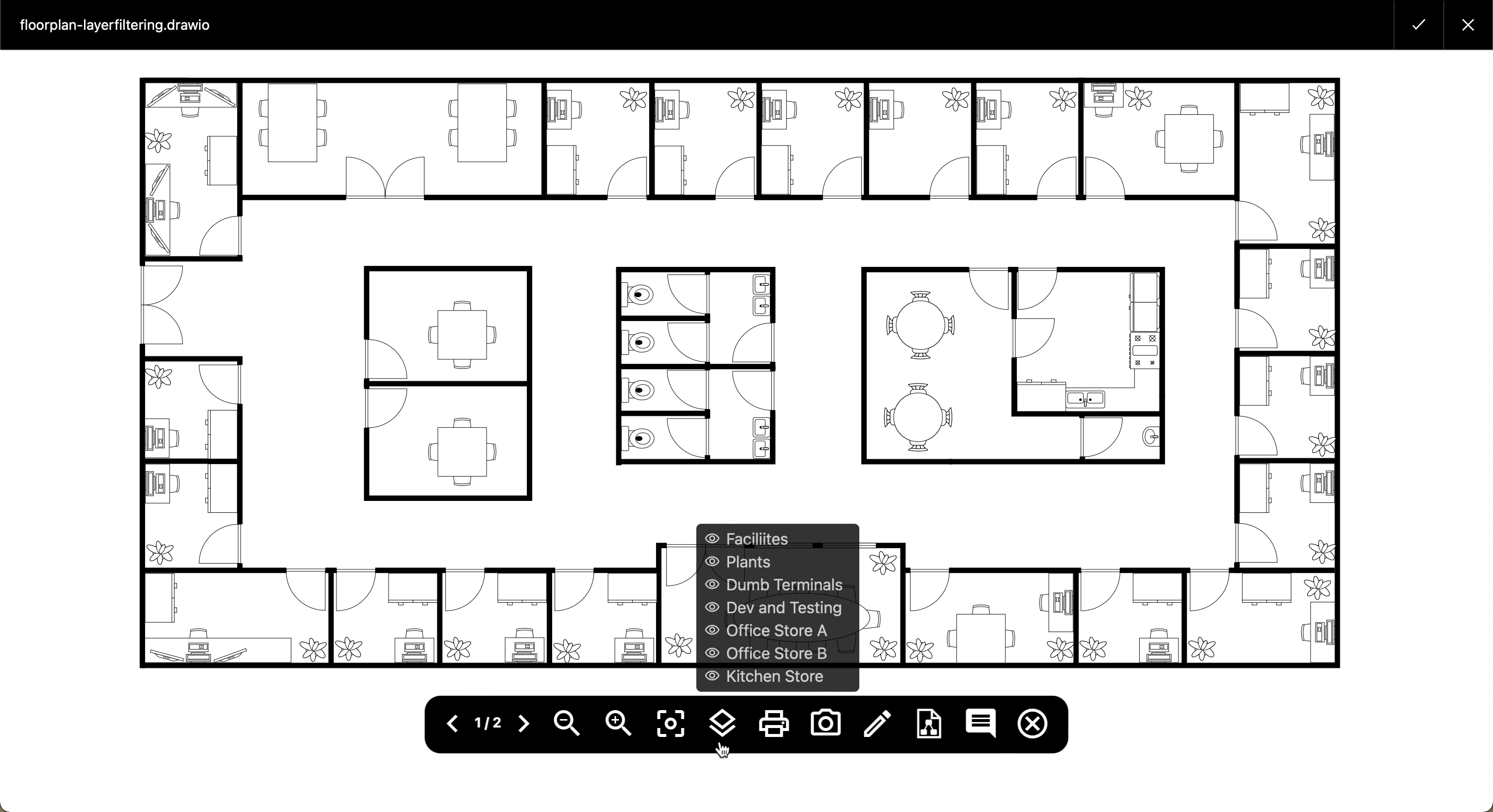
- Click on the pencil in the toolbar to open the diagram in the draw.io editor.
- Make a copy of a draw.io diagram in Confluence Cloud
- Move a diagram to another Confluence page
- Add and resolve comments on your draw.io diagram
- Search for a draw.io diagram in Confluence Cloud
在 Confluence Cloud 中使用 draw.io
draw.io 是一个功能齐全的图表工具,具有用于各种图表的大型形状库和模板。
管理员:访问draw.io for Confluence Cloud 管理指南,了解如何大量导入 Gliffy 图表、自定义 draw.io、解决问题和管理许可证。
如果您是 draw.io 和图表的新手,请从这里开始。
在本页面:
入门
使用 draw.io,您有两个不同的编辑器。两者都可以让您创建从简单到复杂的图表。选择您喜欢使用的。
添加 draw.io Board 宏
在线白板:编辑
Confluence 页面,键入/draw.io并选择draw.io
Board 宏以将简单的在线白板添加到页面。
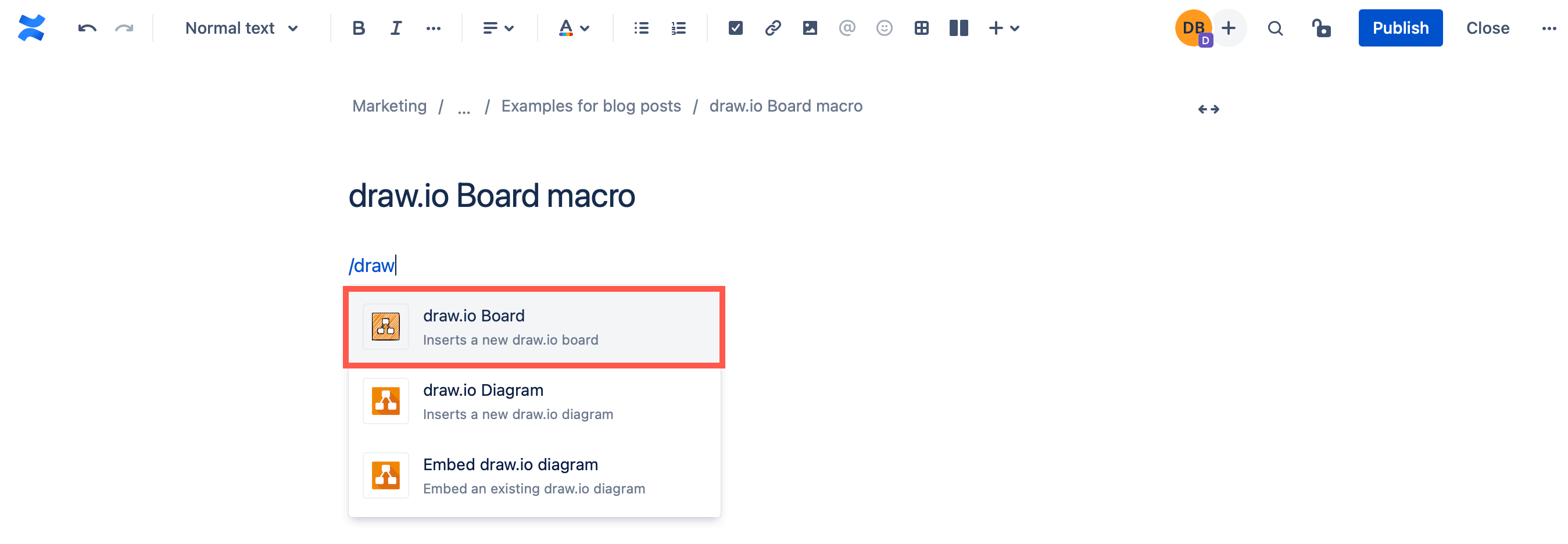
这是 draw.io Board
编辑器中的布局和工具。
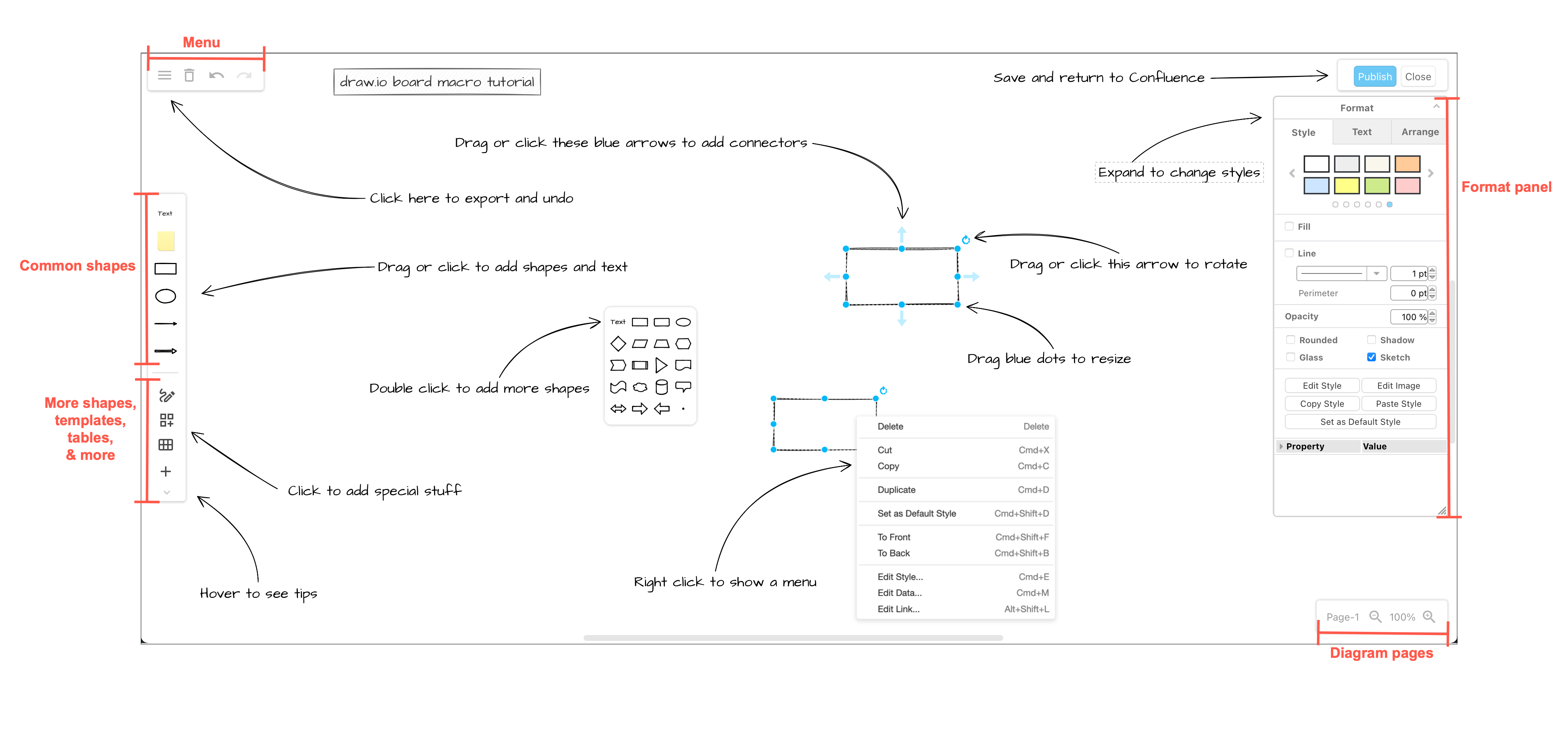
添加 draw.io 图表宏
这是您将在 draw.io
图表编辑器中看到的布局和工具。
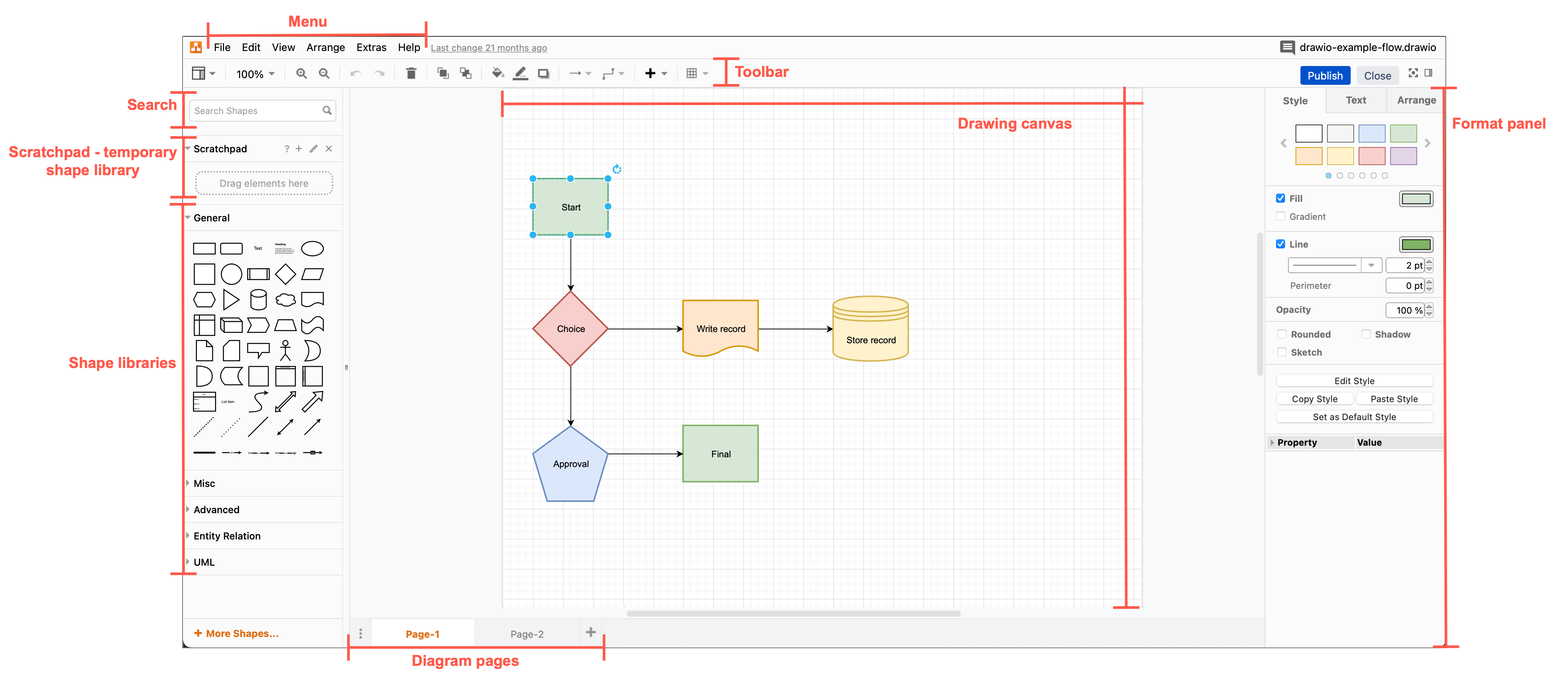
提示:如果多人同时在 Confluence Cloud 中编辑 draw.io 图表,您将看到他们的光标和名称在您的图表或板上移动。
画图
逐步完成本教程以绘制基本流程图。请注意,diagrams.net 编辑器和 draw.io Diagram 宏使用与我们在 JGraph 开发的相同布局和工具。
要查看您可以使用 draw.io 创建的各种图表,请访问我们的示例和模板库。
将图表发布到 Confluence 页面
单击draw.io Board
或图表编辑器右上角 的Publish按钮以保存图表并返回
Confluence 页面。
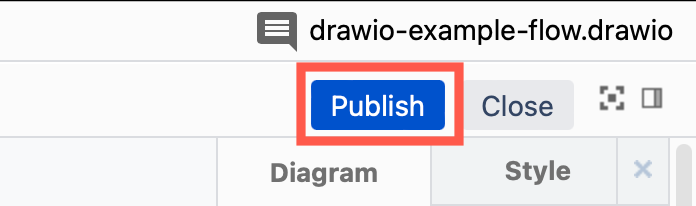
查看 draw.io 图
将鼠标悬停在 Confluence
页面中的 draw.io 图表上,您将看到一个工具栏。使用它来逐步浏览图表页面或查看/隐藏图层(如果图表有)。
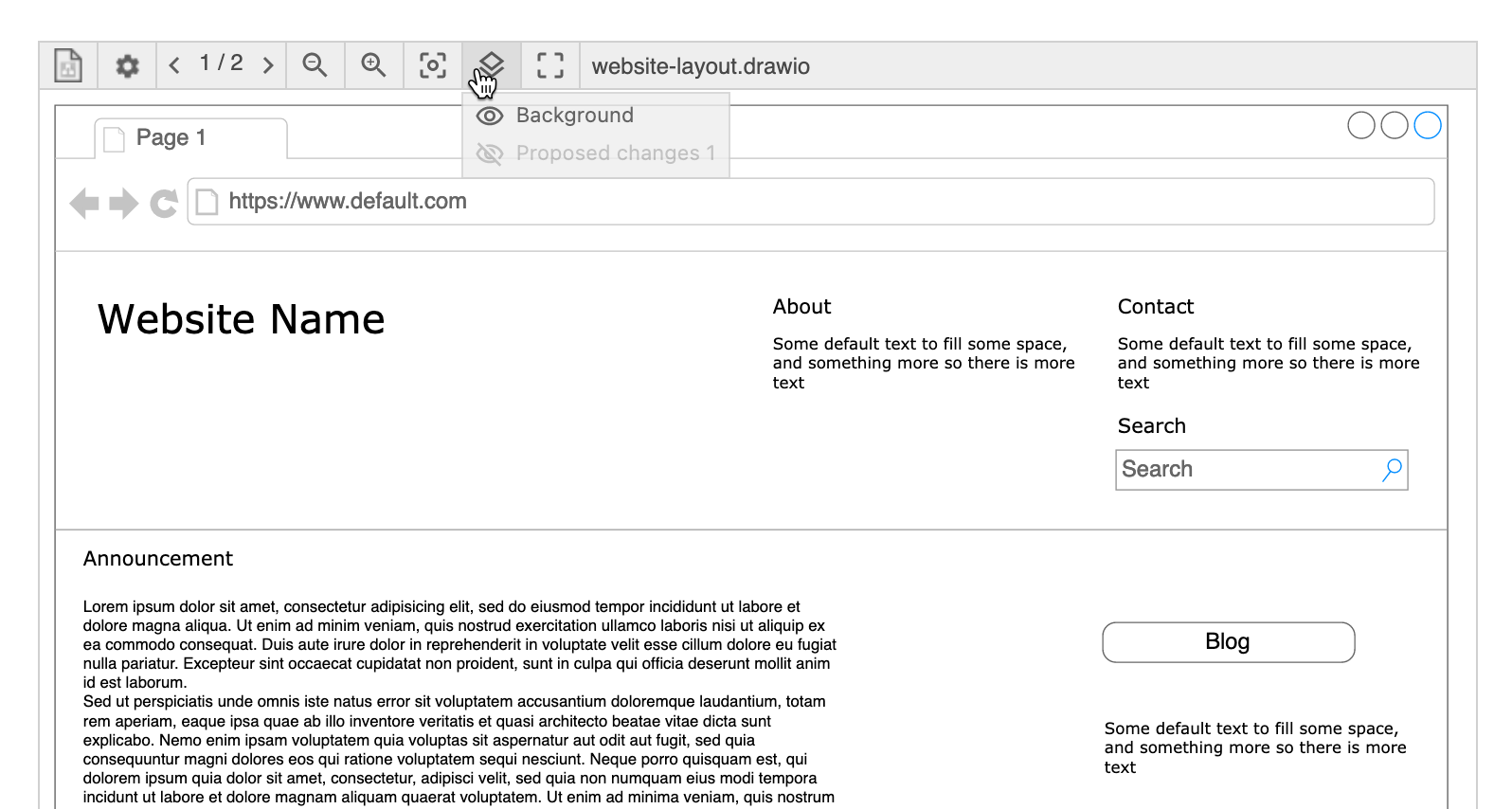
了解如何更改您的 draw.io 图表在 Confluence 页面上的显示方式。
单击 Confluence 页面中的图表以在灯箱查看器中打开它。
在 Confluence 中查看所有 draw.io 图表
在左侧导航部分,单击draw.io
Diagrams或Whiteboards部分以查看
Confluence Cloud 实例中的所有 draw.io 图表或 draw.io 板。
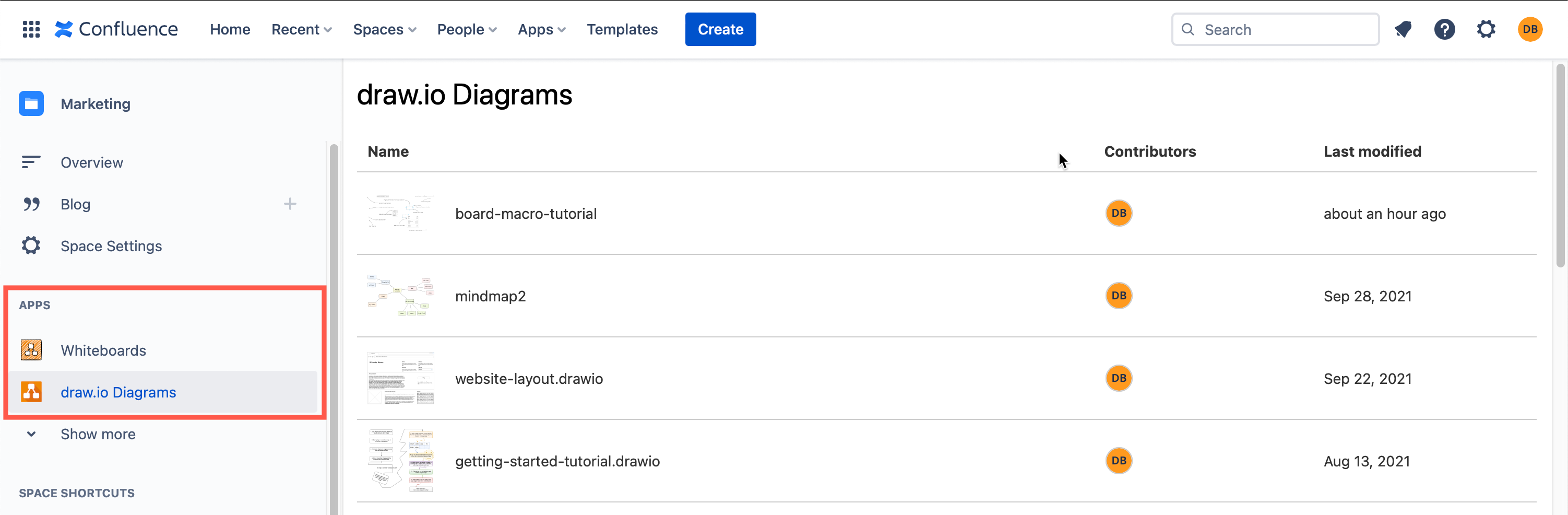
在 Confluence Cloud 中使用 draw.io 图表
在您的 Confluence 实例中重用现有图表或嵌入保存在Google Drive和OneDrive中的图表文件。
从Confluence Cloud 中未发布的页面或移动到另一个页面的页面中恢复图表。
在 draw.io 中打印这些键盘快捷键以更快地绘制图表。
请参阅draw.io 管理指南,了解如何为 Confluence 自定义 draw.io、转换 Gliffy 图表、添加模板图表等。
Using draw.io in Confluence Cloud
draw.io is a fully featured diagramming tool, with large shape libraries and templates for a wide range of diagrams.
Administrators: Go to the draw.io for Confluence Cloud administration guide to see how to mass-import Gliffy diagrams, customise draw.io, troubleshoot problems, and manage licenses.
Start here if you are a user who is new to draw.io and diagramming.
On this page:
Getting started
With draw.io, you have two different editors. Both let you create simple to complex diagrams. Pick whichever you prefer to use.
Add the draw.io Board macro
Online whiteboard: Edit
a Confluence page, type /draw.io and
select the draw.io
Board macro to add a simple online whiteboard to a page.
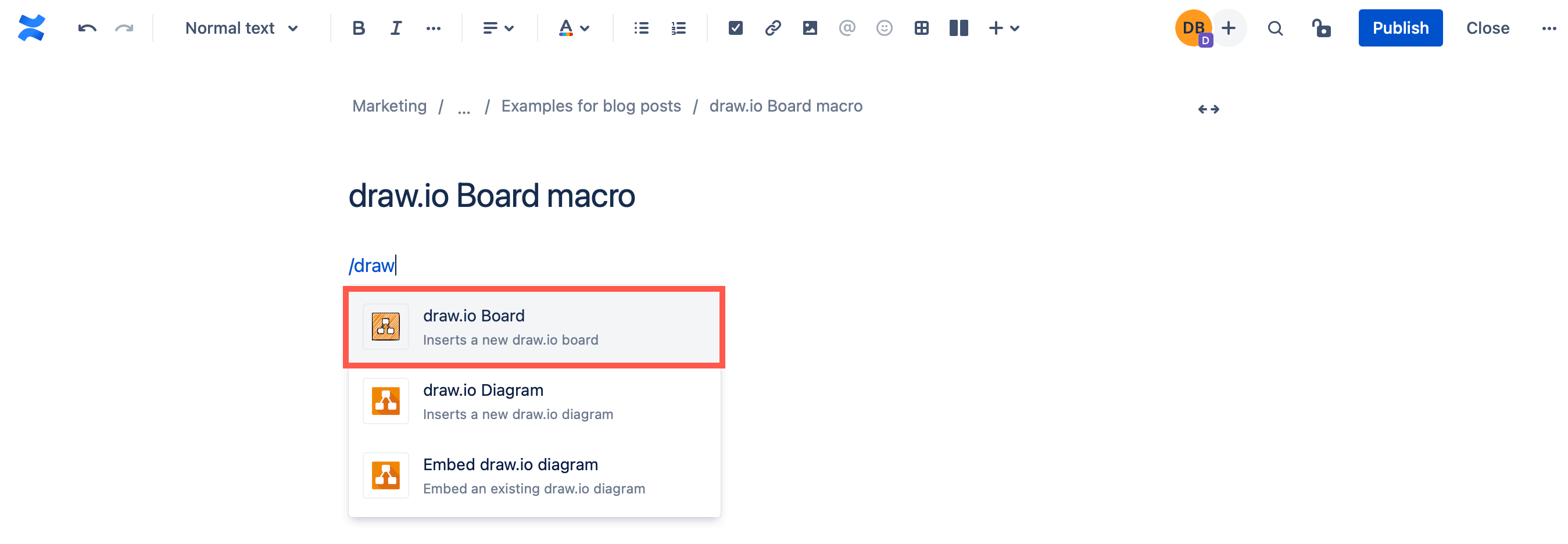
This is the layout and tools in the draw.io Board editor.
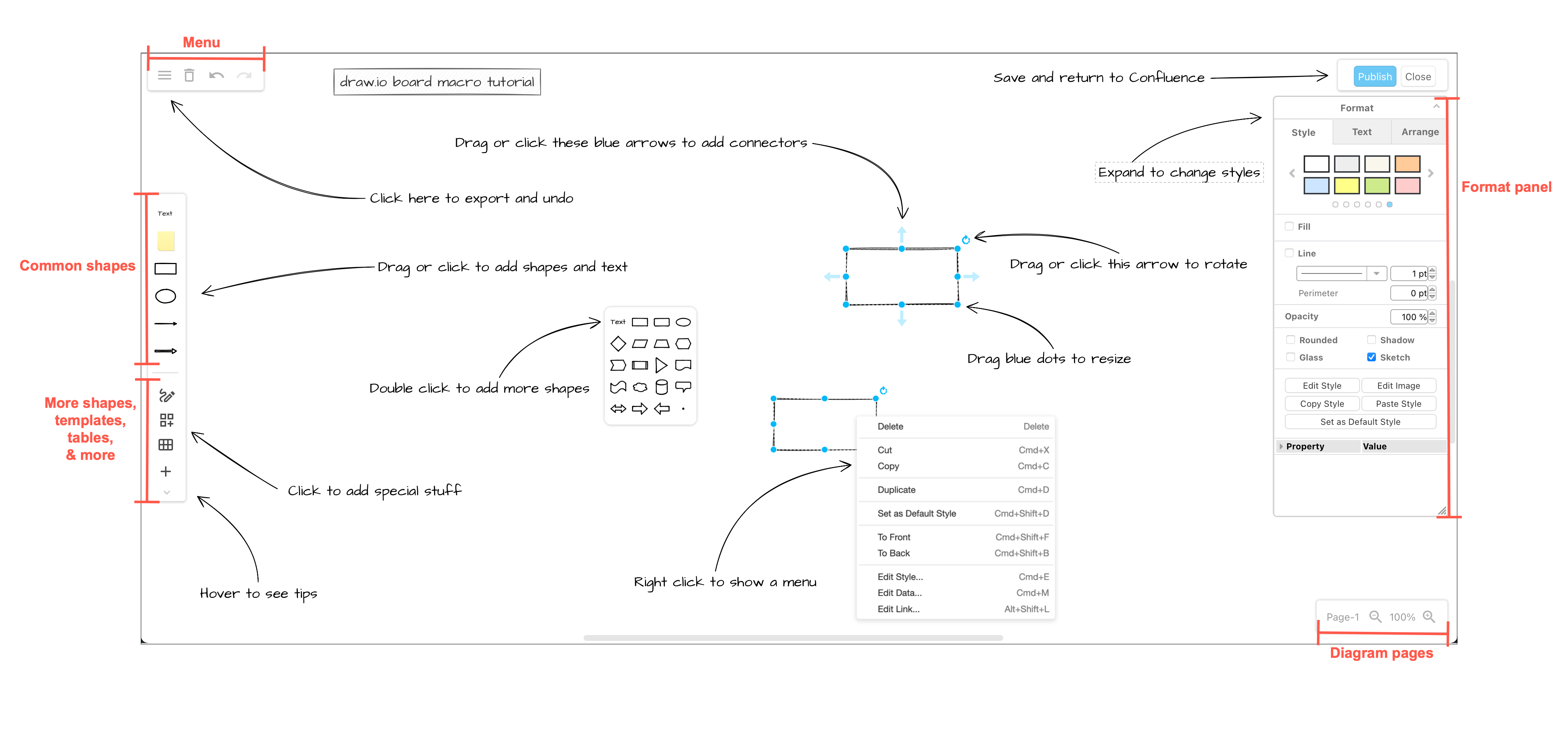
Add the draw.io Diagram macro
This is the layout and tools you will see in the draw.io Diagram editor.
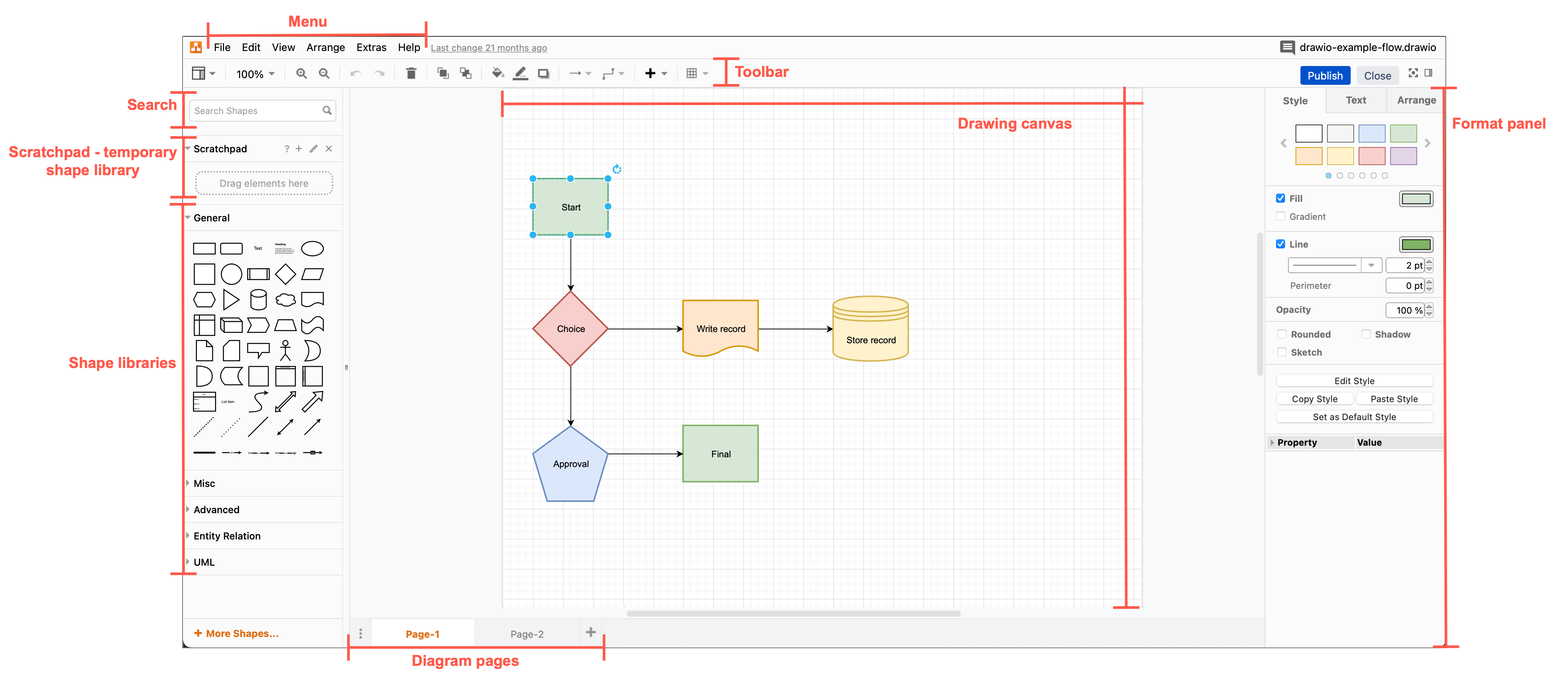
Tip: If more than one person is editing a draw.io diagram in Confluence Cloud at the same time, you will see their cursor and name move around your diagram or board.
Draw a diagram
Step through this tutorial to draw a basic flowchart. Note that the diagrams.net editor and the draw.io Diagram macro use the same layout and tools as both are developed by us here at JGraph.
To see the wide range of diagrams you can create with draw.io, go to our gallery of examples and templates.
Publish the diagram to the Confluence page
Click on the Publish button in the top
right corner of the draw.io Board or Diagram editor to save your diagram and
return to the Confluence page.
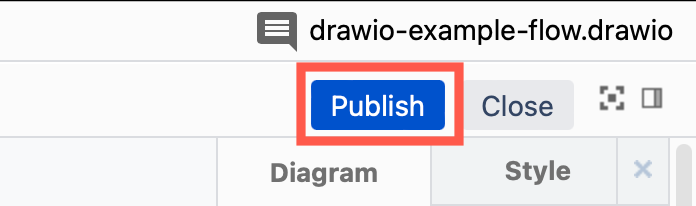
View a draw.io diagram
Hover over a draw.io diagram in a Confluence page, and you’ll see a toolbar. Use
this to step through diagram pages or view/hide layers, if the diagram has them.
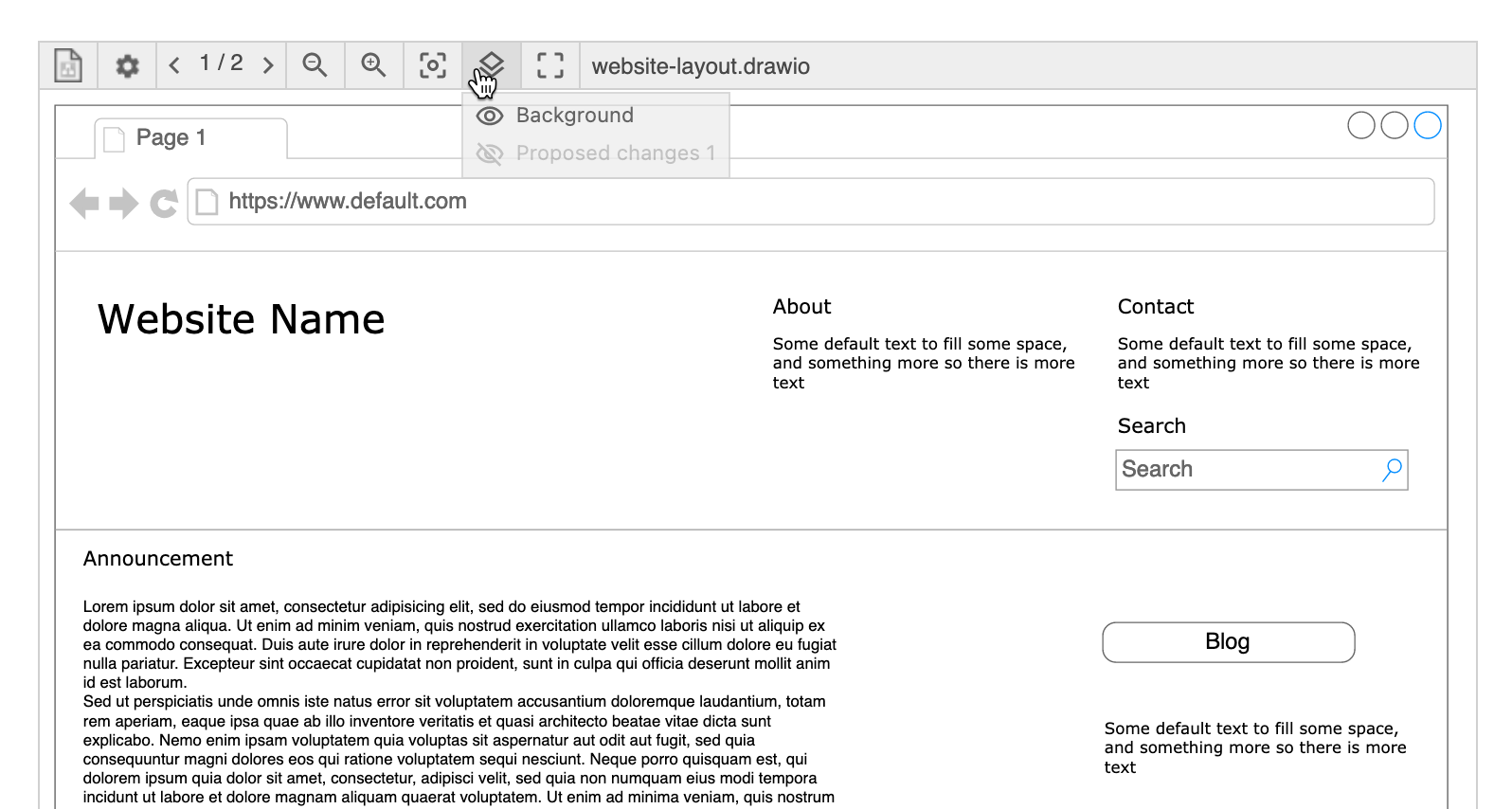
See how to change how your draw.io diagram appears on the Confluence page.
Click on the diagram in the Confluence page to open it in the lightbox viewer.
See all draw.io diagrams in Confluence
In the left navigation section, click on the draw.io
Diagrams or Whiteboards section
to see all of the draw.io diagrams or draw.io boards that are in the Confluence
Cloud instance.
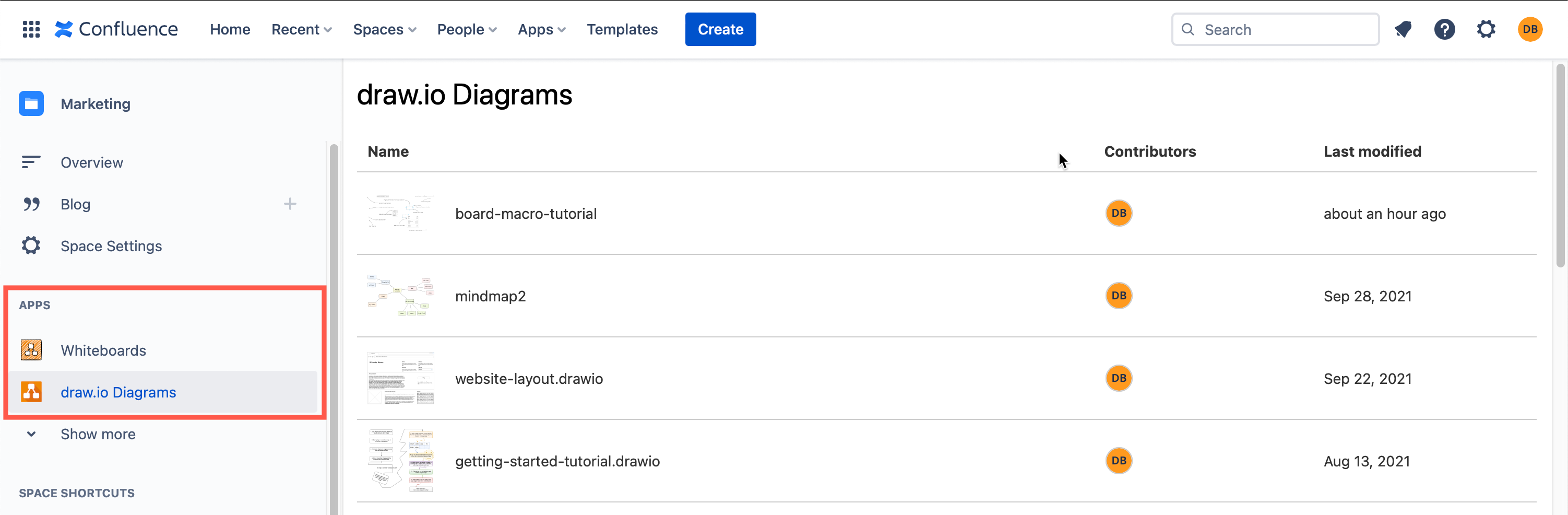
Work with draw.io diagrams in Confluence Cloud
Reuse existing diagrams in your Confluence instance or embed diagram files saved Google Drive and OneDrive.
Recover a diagram from an unpublished page in Confluence Cloud or one that was moved to another page.
Print these keyboard shortcuts to diagram faster in draw.io.
Refer to the draw.io administration guide to see how to customise draw.io for Confluence, convert Gliffy diagrams, add template diagrams, and more.
- 最新文章
-
- 浏览器中的端到端加密End-to-End Encryption in the Browser
- 从 Confluence Cloud 中未发布的页面恢复图表
- 在 Confluence Cloud 中更改 draw.io 宏查看器设置Change the draw.io macro Viewer Settings in Confluence Cloud
- 在 Confluence 中添加和解决图表上的注释Add and resolve comments on diagrams in Confluence
- 在 Confluence 中为 draw.io 图表启用简单查看器Enable the Simple Viewer for draw.io diagrams in Confluence