- 在左侧面板的底部,单击更多形状。
-
向下滚动到 Shapes
对话框中的Other
部分,然后单击Floorplans形状库旁边的复选框以启用它,然后单击Apply
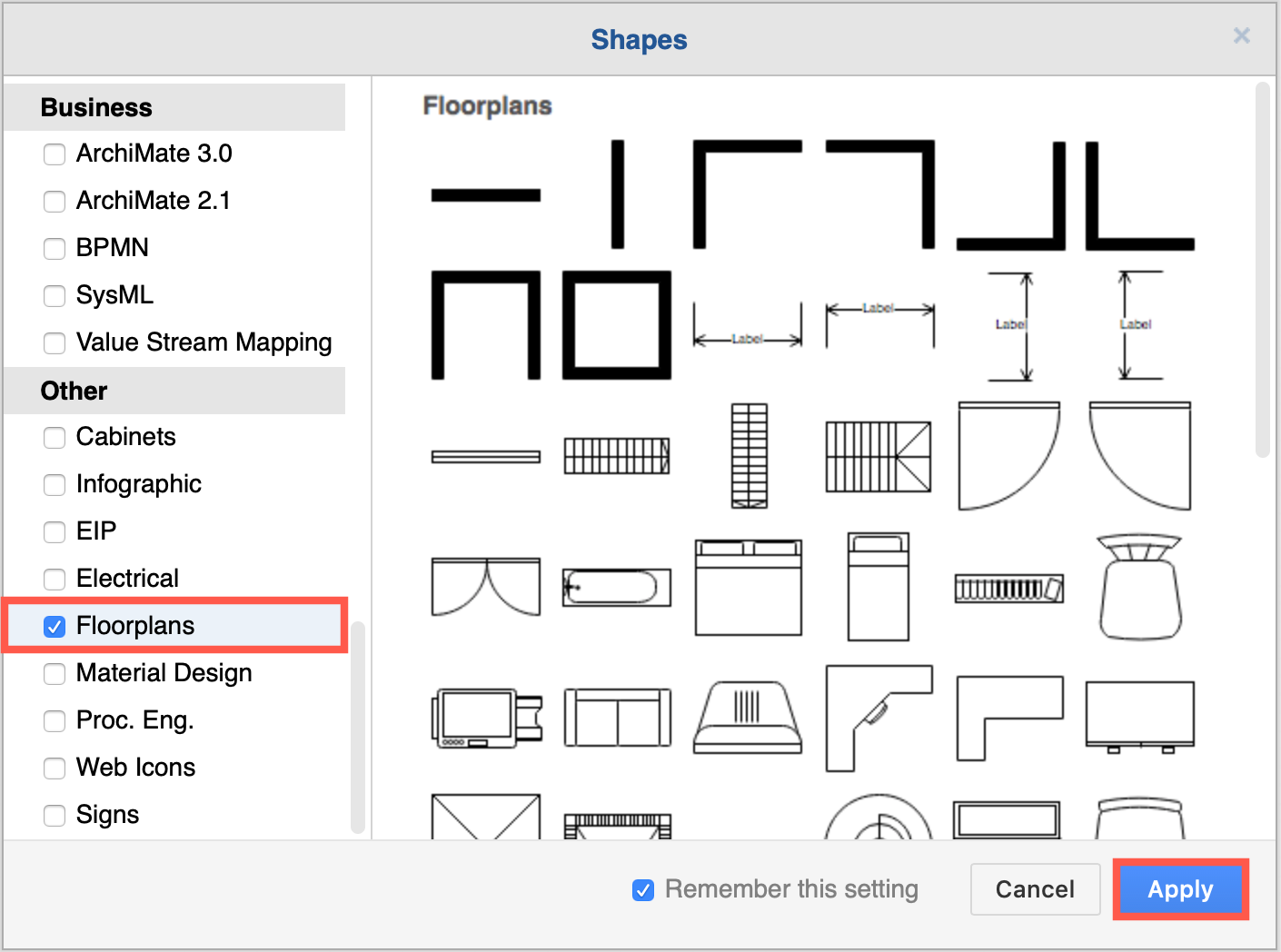
- 调整形状大小:在一个或一组形状的外边缘拖动一个蓝色的小手柄。
- 旋转形状:拖动圆形旋转符号,直到形状方向正确。
- 翻转形状:单击“格式”面板中的“排列”选项卡,然后单击“水平”或“垂直”按钮以沿该方向翻转形状。
- 将一个形状发送到另一个形状:单击“格式”面板中的“排列”选项卡,单击“返回”。要将形状放在前面,请单击To Front。
- 单击画布底部的+以将新页面添加到图表中。
- 双击页面名称,输入新名称,然后单击重命名。
- 右键单击形状以打开上下文菜单,然后选择Edit Link。
- 单击下拉列表旁边的单选按钮,然后从列表中选择页面名称。
- 单击应用以保存您的链接。
- 添加新图层:单击底部的加号图标。
- 重命名图层:双击图层,然后输入其新名称。
- 复制图层:单击框中看起来像加号的图标 - 这会将该图层上的所有形状复制到新图层。
- 删除图层:单击垃圾桶图标。
- 将形状移动到另一层:选择要移动的形状,然后单击将选择移动到图标(它看起来像一个带有箭头的框)。选择要将形状移动到的图层。
- 显示或隐藏图层:单击图层名称旁边的复选框。
- 锁定图层:如果要确保图层上的任何内容都无法编辑,请单击图层名称旁边的锁定图标。这会锁定该图层上的所有形状,以及该图层本身是否隐藏。
- 创建新图表时,在模板库对话框中,选择左侧的“其他”类别。
- 选择平面图模板,然后单击创建。
平面图不仅对房地产经纪人和搬到新公寓的人有用。您还可以规划新的办公空间、显示紧急路线、创建座位表、规划会议或贸易展览布局——任何您需要在空间中安排人员和家具的地方。
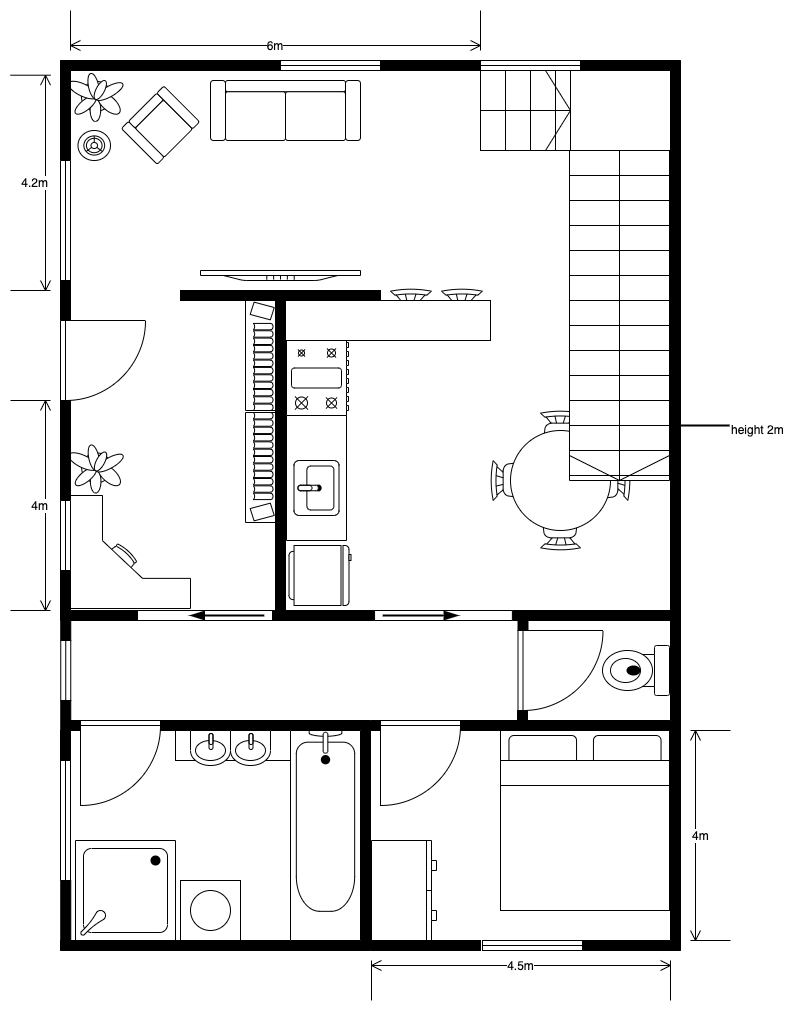
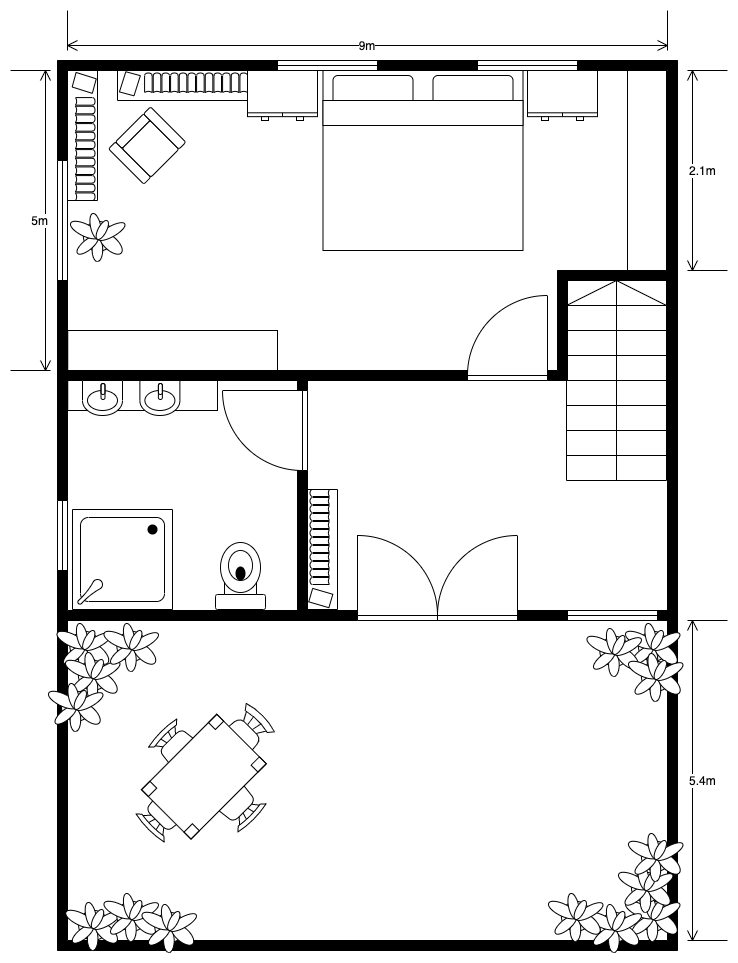
使用绘图工具探索此平面图。使用查看器工具栏查看两个页面并显示隐藏层。你可以点击楼梯去另一层。
什么是平面图?
想象一下,您正从正上方看房间——您可以看到所有的墙壁、窗户、门和家具。平面图的每个部分通常都按比例绘制,并显示房间中的所有东西相对于房间其他部分的位置。平面图可能包含测量值或其他有用信息,例如电源插座和灯具。
为了避免瓶颈并确保人们可以在空间内轻松移动,平面图是必不可少的工具。甚至景观设计师也使用平面图,他们的“家具”实际上是各种植物和花园特色。如果您曾经搬过家,您可能会绘制一个粗略的平面图,以确保您的家具适合您的新空间。
使用绘图构建您的平面图
首先,启用Floorplan形状库。
然后,使用此库(和默认库)中的形状来构建您的平面图。单击一个形状以将其直接添加到绘图画布,或将一个形状从库中拖动到它需要的位置。
在平面图中定位形状的提示
背景网格将帮助您调整形状以按比例缩放。此外,当您拖动形状时,您会看到辅助线出现,以帮助您将形状与画布上已有的形状对齐。
要在画布边缘显示标尺,请从菜单中选择查看 > 标尺。
选择形状后:
为不同楼层使用多个页面
不要制作一个庞大而复杂的平面图,而是在图表中为每个楼层使用单独的页面。
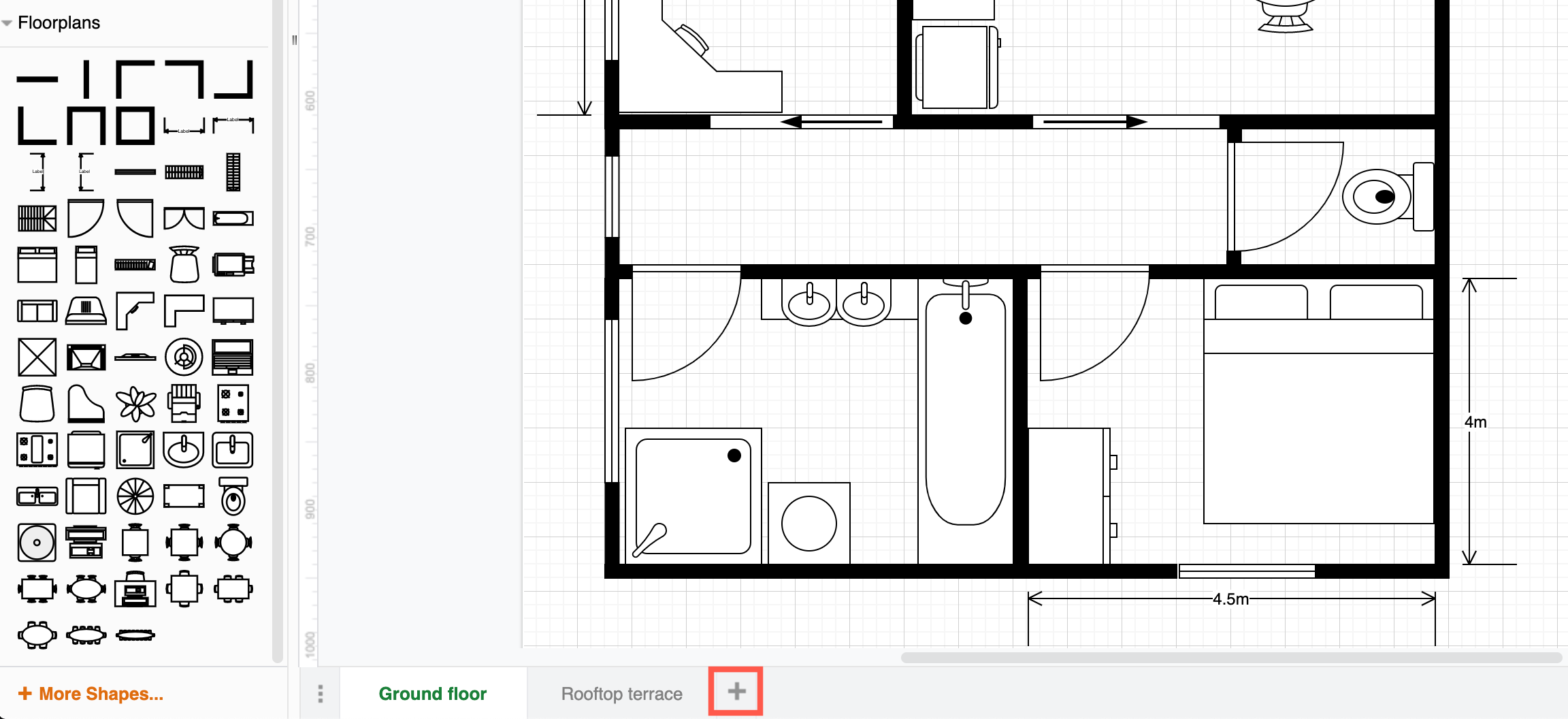
将链接添加到您的平面图
您还可以链接形状,以便它们将查看器带到图表中的另一个页面(或完全在其他地方)。例如,您可以将楼梯链接到包含目的地平面图的页面。
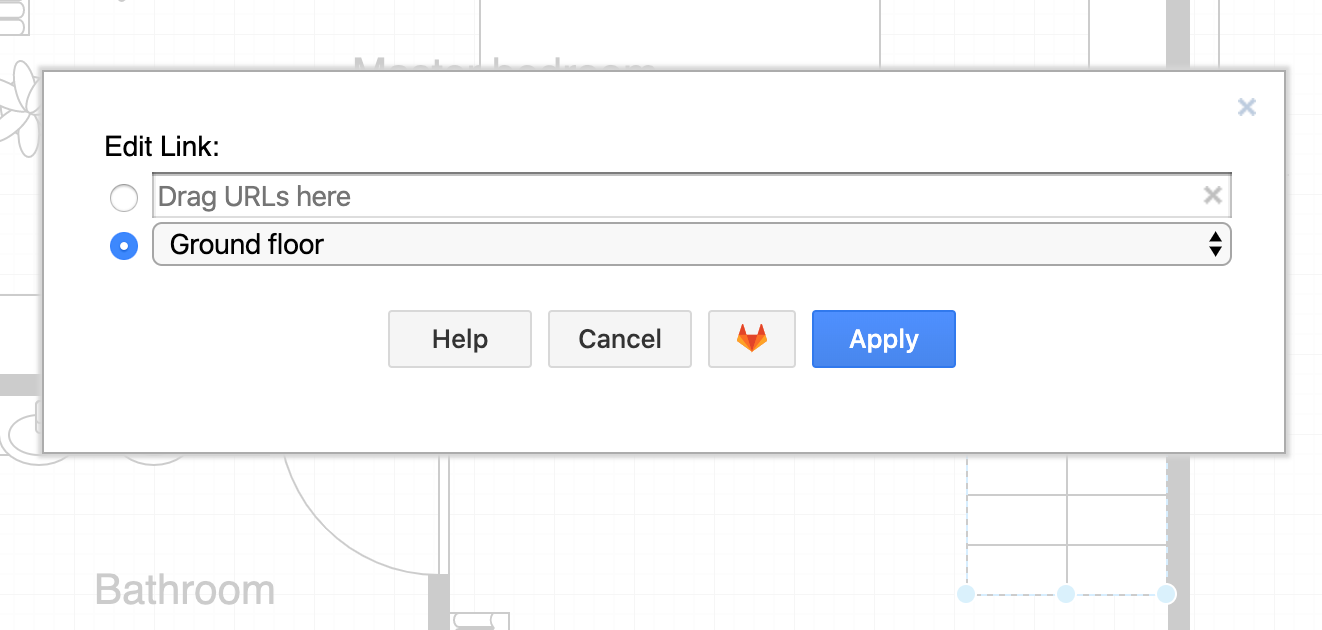
使用平面图中的图层
使用图层可以将内置的不可移动对象与可以移动的家具分开。锁定不可移动的固定装置层是个好主意,这样您就不会不小心将墙壁与家具一起移动。
从菜单中选择视图 > 图层以查看图层对话框。
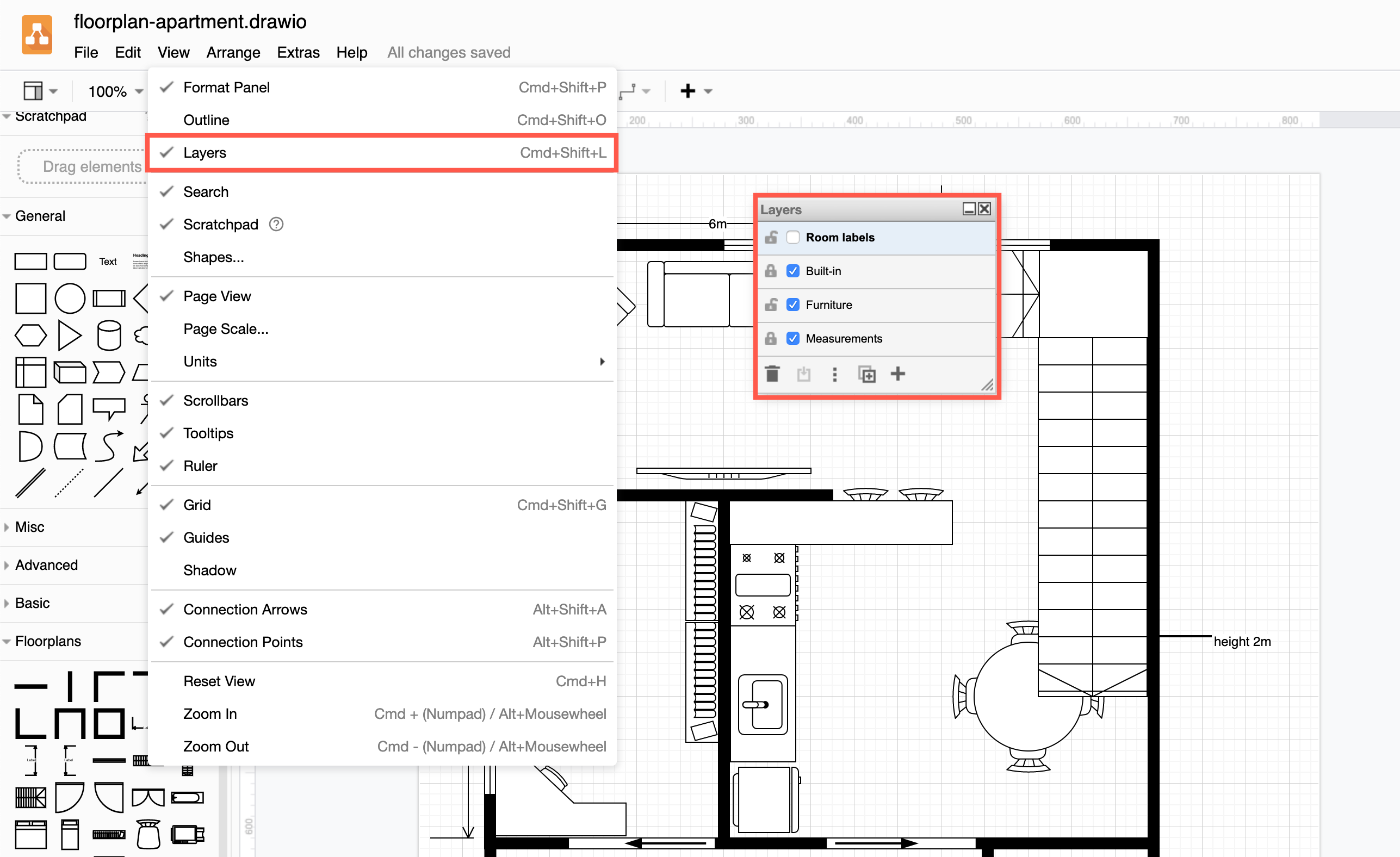
在图层对话框中:
注意:确保您已单击(选择)要添加形状的图层 - 很容易将形状添加到错误的图层。
办公室平面图模板
如果您想创建办公室平面图,您可以在 在线绘图上找到一个有用的平面图模板。
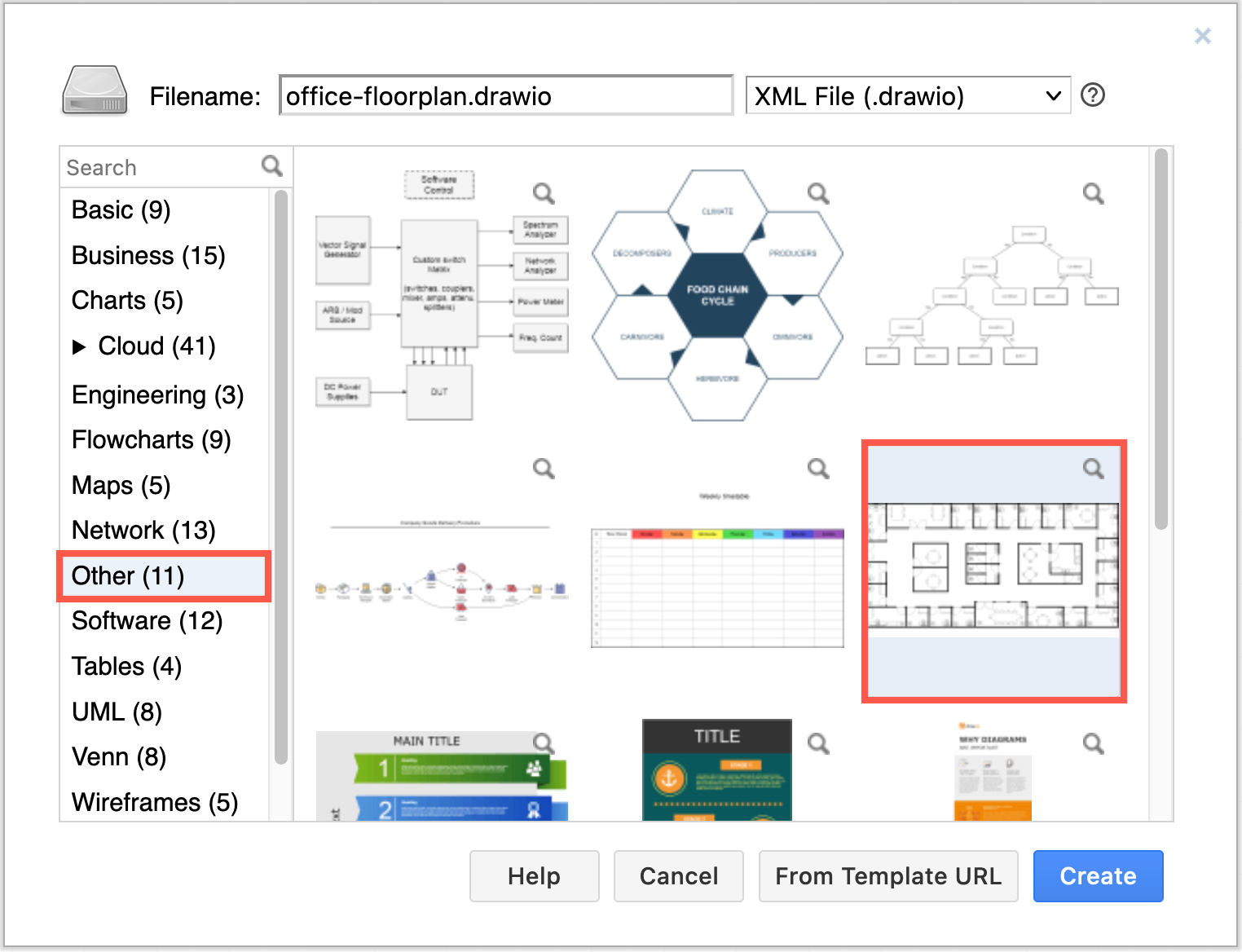
如果您已经有一个空白图表,请选择Arrange > Insert > Template,选择Other类别,然后选择 office floorplan 模板,然后单击Insert将其添加到您的图表中。
- 最新文章
-
- 浏览器中的端到端加密End-to-End Encryption in the Browser
- 从 Confluence Cloud 中未发布的页面恢复图表
- 在 Confluence Cloud 中更改 draw.io 宏查看器设置Change the draw.io macro Viewer Settings in Confluence Cloud
- 在 Confluence 中添加和解决图表上的注释Add and resolve comments on diagrams in Confluence
- 在 Confluence 中为 draw.io 图表启用简单查看器Enable the Simple Viewer for draw.io diagrams in Confluence